Excel formulas are incredibly powerful tools for data analysis, but sometimes you need to limit the value of a cell to a maximum value. Whether you're trying to cap a budget, restrict a percentage, or limit a quantity, there are several ways to achieve this in Excel. Here are 5 ways to limit an Excel formula to a maximum value.
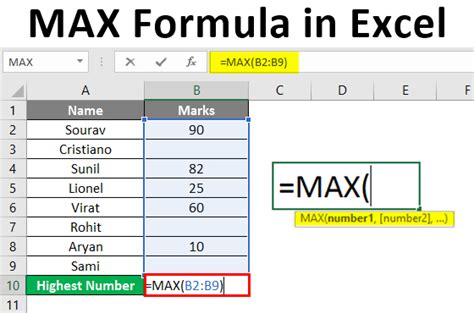
Method 1: Using the MIN Function
The MIN function returns the smallest value in a range of cells. By using the MIN function in conjunction with a constant value, you can limit the result of a formula to a maximum value. The syntax for this method is:
MIN(max_value, formula_result)
For example, if you want to limit the result of the formula A1*B1 to a maximum value of 100, you can use the following formula:
=MIN(100, A1*B1)
This formula will return the smaller of the two values: the result of A1*B1 or 100.
Example Use Case
Suppose you're creating a budget tracker and you want to limit the amount spent on a particular category to $100. You can use the MIN function to cap the amount spent.
| Category | Amount Spent |
|---|---|
| Food | 120 |
| Entertainment | 50 |
| Transportation | 80 |
If you want to limit the amount spent on Food to $100, you can use the following formula:
=MIN(100, A2)
Where A2 is the cell containing the amount spent on Food.
Method 2: Using the IF Function
The IF function tests a condition and returns one value if the condition is true and another value if the condition is false. You can use the IF function to limit the result of a formula to a maximum value. The syntax for this method is:
IF(formula_result > max_value, max_value, formula_result)
For example, if you want to limit the result of the formula A1*B1 to a maximum value of 100, you can use the following formula:
=IF(A1B1 > 100, 100, A1B1)
This formula will return the result of A1*B1 if it is less than or equal to 100, and 100 if it is greater than 100.
Example Use Case
Suppose you're creating a grading system and you want to limit the score to a maximum value of 100. You can use the IF function to cap the score.
| Score |
|---|
| 120 |
| 80 |
| 90 |
If you want to limit the score to 100, you can use the following formula:
=IF(A2 > 100, 100, A2)
Where A2 is the cell containing the score.
Method 3: Using the MAXIFS Function
The MAXIFS function returns the maximum value in a range of cells based on multiple criteria. You can use the MAXIFS function to limit the result of a formula to a maximum value. The syntax for this method is:
MAXIFS(max_value_range, formula_result_range, criteria_range)
For example, if you want to limit the result of the formula A1*B1 to a maximum value of 100, you can use the following formula:
=MAXIFS(100, A1*B1, ">="&100)
This formula will return the maximum value in the range A1*B1 that is greater than or equal to 100.
Example Use Case
Suppose you're creating a dashboard to track sales performance and you want to limit the sales amount to a maximum value of $100,000. You can use the MAXIFS function to cap the sales amount.
| Sales Amount |
|---|
| 120,000 |
| 80,000 |
| 90,000 |
If you want to limit the sales amount to $100,000, you can use the following formula:
=MAXIFS(100,000, A2, ">="&100,000)
Where A2 is the cell containing the sales amount.
Method 4: Using the Power Query Editor
The Power Query Editor is a powerful tool in Excel that allows you to manipulate and transform data. You can use the Power Query Editor to limit the result of a formula to a maximum value. The syntax for this method is:
= Table.TransformColumns(#"Previous Step", {"Column Name", each if [Column Name] > max_value then max_value else [Column Name]})
For example, if you want to limit the result of the formula A1*B1 to a maximum value of 100, you can use the following formula:
= Table.TransformColumns(#"Previous Step", {"Result", each if [Result] > 100 then 100 else [Result]})
This formula will return the result of A1*B1 if it is less than or equal to 100, and 100 if it is greater than 100.
Example Use Case
Suppose you're creating a data model to track inventory levels and you want to limit the quantity to a maximum value of 100. You can use the Power Query Editor to cap the quantity.
| Quantity |
|---|
| 120 |
| 80 |
| 90 |
If you want to limit the quantity to 100, you can use the following formula:
= Table.TransformColumns(#"Previous Step", {"Quantity", each if [Quantity] > 100 then 100 else [Quantity]})
Where "Quantity" is the column name.
Method 5: Using VBA Macros
VBA macros are a powerful tool in Excel that allows you to automate tasks and manipulate data. You can use VBA macros to limit the result of a formula to a maximum value. The syntax for this method is:
If Range("A1").Value > max_value Then Range("A1").Value = max_value End If
For example, if you want to limit the result of the formula A1*B1 to a maximum value of 100, you can use the following VBA macro:
Sub LimitFormula() If Range("A1").Value > 100 Then Range("A1").Value = 100 End If End Sub
This macro will check the value in cell A1 and if it is greater than 100, it will set the value to 100.
Example Use Case
Suppose you're creating a budget tracker and you want to limit the amount spent on a particular category to $100. You can use a VBA macro to cap the amount spent.
| Category | Amount Spent |
|---|---|
| Food | 120 |
| Entertainment | 50 |
| Transportation | 80 |
If you want to limit the amount spent on Food to $100, you can use the following VBA macro:
Sub LimitBudget() If Range("B2").Value > 100 Then Range("B2").Value = 100 End If End Sub
Where B2 is the cell containing the amount spent on Food.
Gallery of Excel Formula Limitations
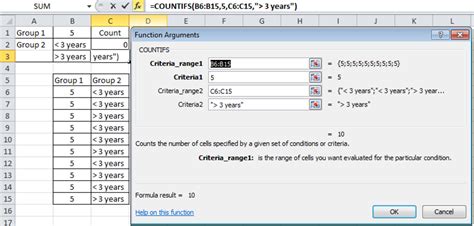
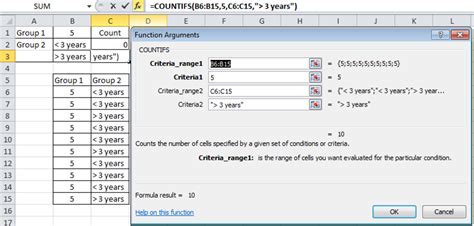
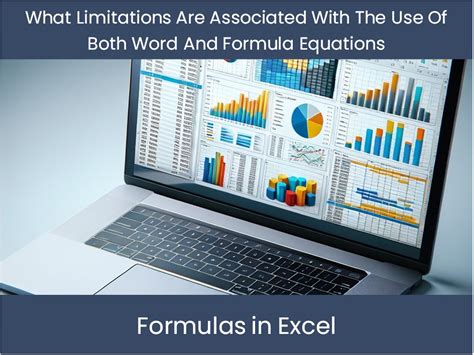
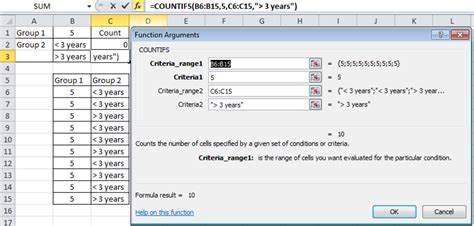
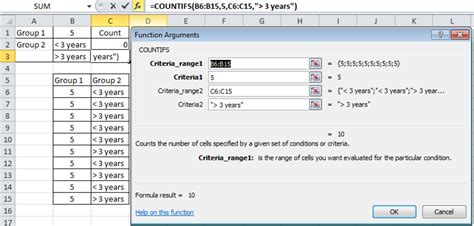
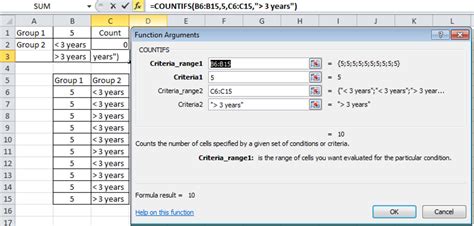
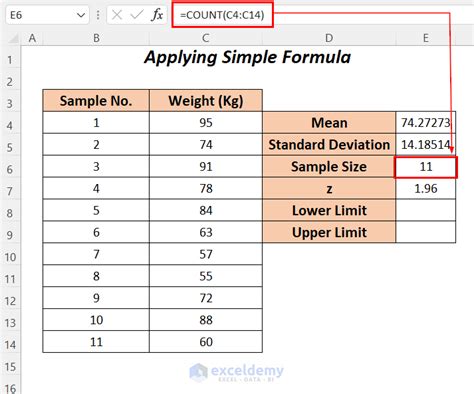
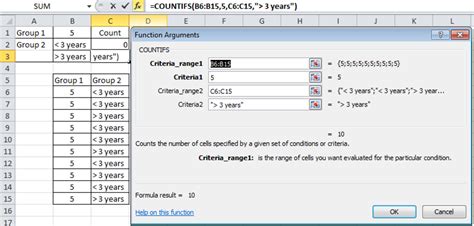
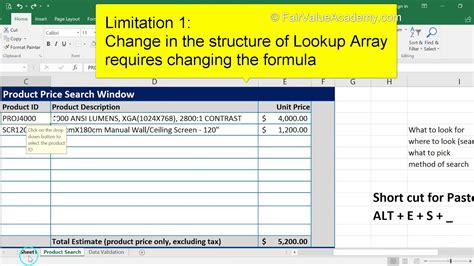
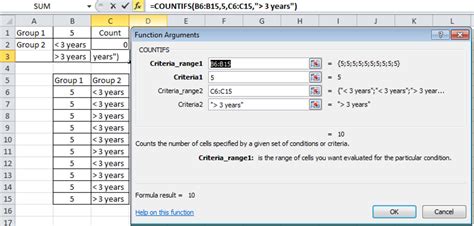
In conclusion, limiting an Excel formula to a maximum value is a common requirement in many data analysis tasks. Whether you're trying to cap a budget, restrict a percentage, or limit a quantity, there are several ways to achieve this in Excel. By using the methods outlined in this article, you can easily limit the result of a formula to a maximum value and ensure that your data is accurate and reliable.
