Intro
Unlock the power of Excel formulas with multiple conditions! Learn how to simplify complex calculations using IF, IFS, and other functions. Master nested formulas, logical operators, and array formulas to make data analysis a breeze. Discover tips and tricks for error-free formula writing and take your Excel skills to the next level.
Excel formulas with multiple conditions can be a daunting task for many users. However, with the right approach and understanding of the available functions, it can be made easy. In this article, we will explore the different ways to create Excel formulas with multiple conditions, and provide practical examples to help you master this skill.
Understanding the Basics of Excel Formulas with Multiple Conditions
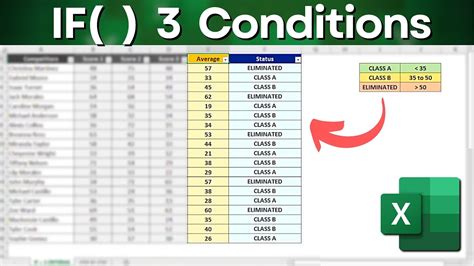
Before we dive into the advanced formulas, it's essential to understand the basics of Excel formulas with multiple conditions. The most commonly used functions for this purpose are IF, IFERROR, IFBLANK, and IFS. Each of these functions has its unique features and uses.
The IF Function
The IF function is the most widely used function for creating formulas with multiple conditions. It tests a condition and returns one value if the condition is true and another value if the condition is false. The syntax for the IF function is:
IF(logical_test, [value_if_true], [value_if_false])
For example, suppose you want to check if a student has passed or failed an exam based on their score. You can use the IF function to create a formula that returns "Pass" if the score is greater than or equal to 50 and "Fail" otherwise.
The IFERROR Function
The IFERROR function is used to return a value if an error occurs in a formula. It is commonly used to catch errors such as #N/A, #VALUE!, and #REF!. The syntax for the IFERROR function is:
IFERROR(cell, value_if_error)
For example, suppose you have a formula that divides two numbers, and you want to return a message if the divisor is zero. You can use the IFERROR function to create a formula that returns "Error: Division by zero is not allowed" if the divisor is zero.
The IFBLANK Function
The IFBLANK function is used to return a value if a cell is blank. It is commonly used to replace blank cells with a specific value or message. The syntax for the IFBLANK function is:
IFBLANK(cell, value_if_blank)
For example, suppose you have a list of names, and you want to return a message if a name is missing. You can use the IFBLANK function to create a formula that returns "Name not available" if the name is missing.
The IFS Function
The IFS function is used to test multiple conditions and return a value based on the first true condition. It is commonly used to replace nested IF functions. The syntax for the IFS function is:
IFS(logical_test1, [value_if_true1], [logical_test2], [value_if_true2],...)
For example, suppose you want to check if a student has passed or failed an exam based on their score, and you want to return different messages based on the score range. You can use the IFS function to create a formula that returns "Pass with distinction" if the score is greater than or equal to 80, "Pass" if the score is greater than or equal to 50, and "Fail" otherwise.
Using Multiple Conditions in Excel Formulas
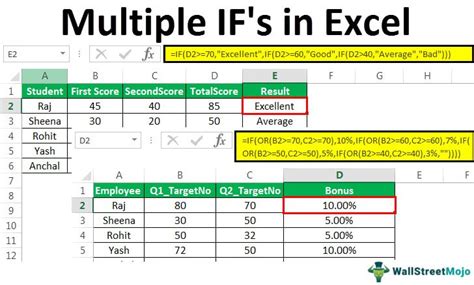
Now that we have understood the basics of Excel formulas with multiple conditions, let's explore how to use multiple conditions in Excel formulas.
Using AND and OR Functions
The AND and OR functions are used to test multiple conditions and return a value based on the conditions. The syntax for the AND function is:
AND(logical1, [logical2],...)
The syntax for the OR function is:
OR(logical1, [logical2],...)
For example, suppose you want to check if a student has passed an exam based on their score and attendance. You can use the AND function to create a formula that returns "Pass" if the score is greater than or equal to 50 and the attendance is greater than or equal to 80%.
Using Nested IF Functions
Nested IF functions are used to test multiple conditions and return a value based on the conditions. The syntax for nested IF functions is:
IF(logical_test1, IF(logical_test2, [value_if_true], [value_if_false]), [value_if_false])
For example, suppose you want to check if a student has passed or failed an exam based on their score, and you want to return different messages based on the score range. You can use nested IF functions to create a formula that returns "Pass with distinction" if the score is greater than or equal to 80, "Pass" if the score is greater than or equal to 50, and "Fail" otherwise.
Using the IFS Function with Multiple Conditions
The IFS function can be used with multiple conditions to return a value based on the first true condition. The syntax for the IFS function with multiple conditions is:
IFS(logical_test1, [value_if_true1], logical_test2, [value_if_true2],...)
For example, suppose you want to check if a student has passed or failed an exam based on their score, and you want to return different messages based on the score range. You can use the IFS function with multiple conditions to create a formula that returns "Pass with distinction" if the score is greater than or equal to 80, "Pass" if the score is greater than or equal to 50, and "Fail" otherwise.
Practical Examples of Excel Formulas with Multiple Conditions
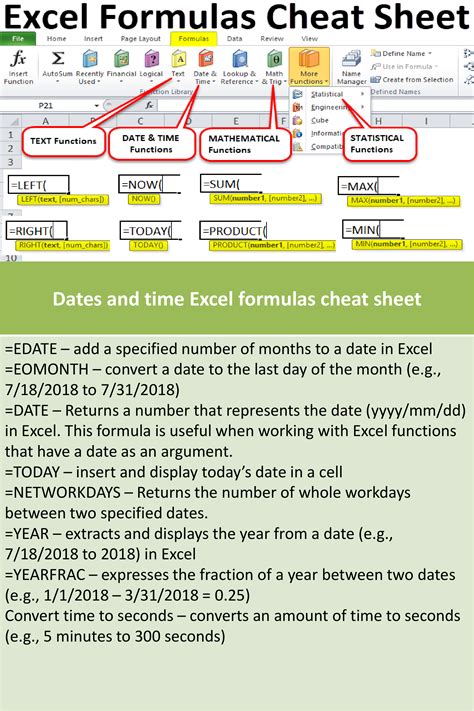
Let's explore some practical examples of Excel formulas with multiple conditions.
Example 1: Checking if a Student has Passed or Failed an Exam
Suppose you have a list of students with their scores and attendance, and you want to check if a student has passed or failed an exam based on their score and attendance. You can use the AND function to create a formula that returns "Pass" if the score is greater than or equal to 50 and the attendance is greater than or equal to 80%.
Formula: =IF(AND(A2>=50, B2>=0.8), "Pass", "Fail")
Example 2: Returning a Message Based on the Score Range
Suppose you have a list of students with their scores, and you want to return a message based on the score range. You can use the IFS function to create a formula that returns "Pass with distinction" if the score is greater than or equal to 80, "Pass" if the score is greater than or equal to 50, and "Fail" otherwise.
Formula: =IFS(A2>=80, "Pass with distinction", A2>=50, "Pass", "Fail")
Example 3: Checking if a Product is in Stock or Out of Stock
Suppose you have a list of products with their quantities, and you want to check if a product is in stock or out of stock based on the quantity. You can use the IF function to create a formula that returns "In stock" if the quantity is greater than 0 and "Out of stock" otherwise.
Formula: =IF(A2>0, "In stock", "Out of stock")
Excel Formulas with Multiple Conditions Image Gallery
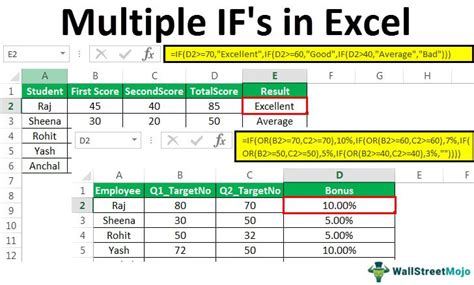
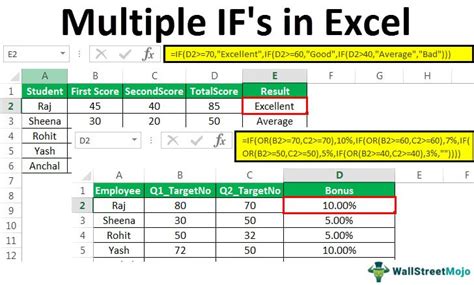
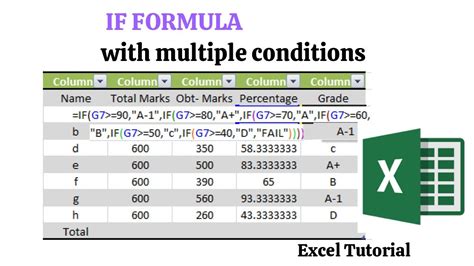
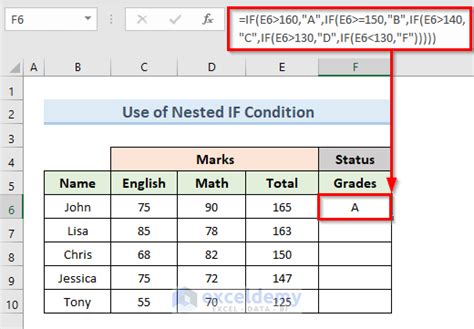
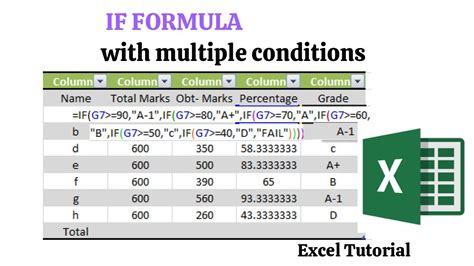
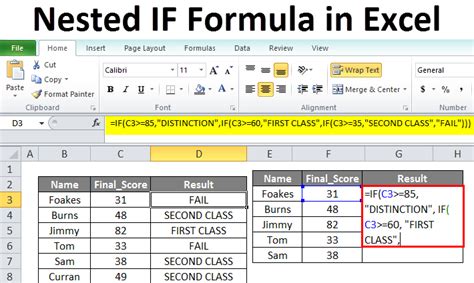
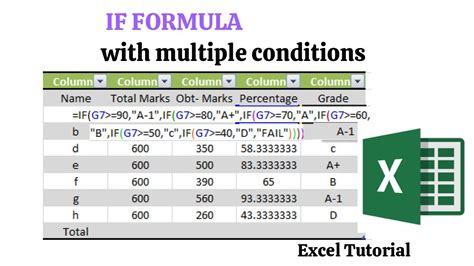
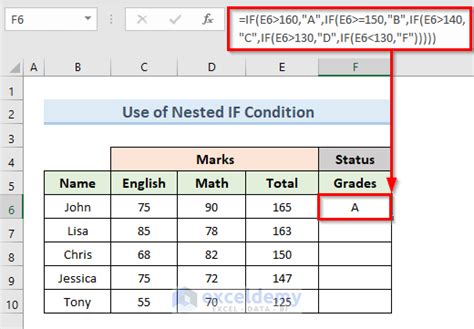
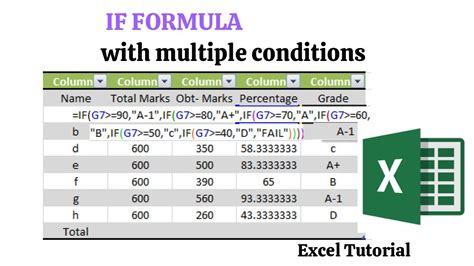
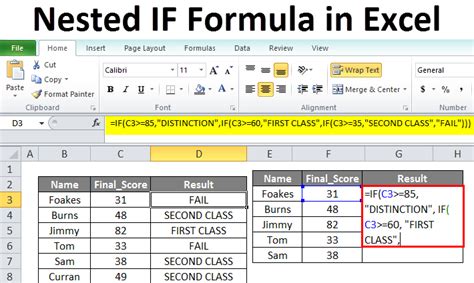
We hope this article has helped you understand how to create Excel formulas with multiple conditions. With practice and patience, you can master this skill and become proficient in using Excel formulas to make complex calculations and decisions. If you have any questions or need further assistance, please don't hesitate to ask.
