Creating a professional-looking letterhead template in Microsoft Word can be a great way to enhance your business's image and make your correspondence more effective. A well-designed letterhead can convey your company's identity and values, making it an essential element of your branding. In this article, we'll guide you through the process of creating a letterhead template in Word, breaking it down into five easy steps.
Understanding the Importance of a Letterhead Template
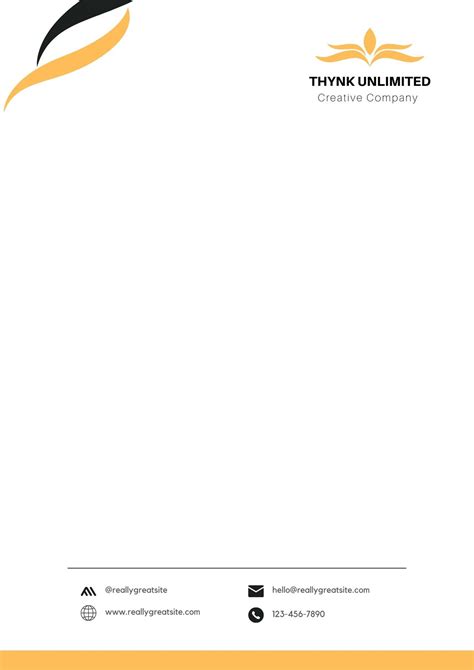
Before we dive into the steps, let's discuss why a letterhead template is crucial for your business. A letterhead template serves as the foundation for your company's written communication, including letters, invoices, and other documents. It helps to establish your brand's visual identity, making it recognizable to customers, partners, and stakeholders. A well-designed letterhead template can also:
- Convey professionalism and credibility
- Reinforce your brand's values and mission
- Provide a consistent look across all your documents
- Make your correspondence more engaging and memorable
Step 1: Plan Your Letterhead Template Design
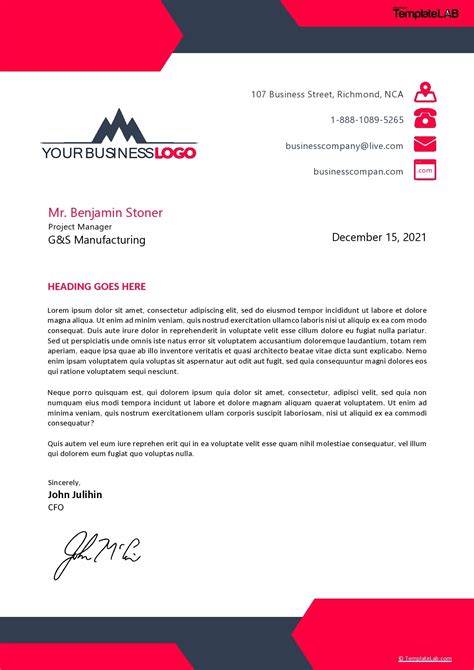
Before you start designing your letterhead template, take some time to plan the layout and content. Consider the following elements:
- Your company's logo and branding guidelines
- The type of documents you'll be using the template for (e.g., letters, invoices, memos)
- The tone and style you want to convey (e.g., formal, informal, friendly)
- Any specific information you need to include (e.g., address, phone number, email)
Sketch out a rough outline of your letterhead template, considering the arrangement of elements and the overall aesthetic you want to achieve.
Step 2: Set Up Your Document in Word
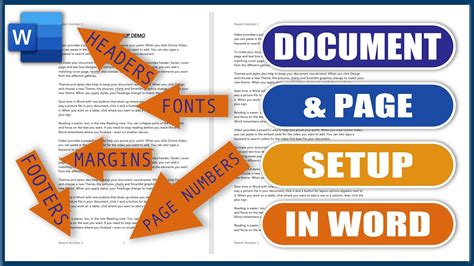
Open a new Word document and set the page size to the standard letter size (8.5 x 11 inches). Choose a font that aligns with your brand's identity, and set the font size to 12 points or larger.
- Go to the "Layout" tab and select "Margins" to set the margins to 1 inch on all sides.
- Go to the "Home" tab and select "Font" to choose your font and set the font size.
Step 3: Add Your Company Logo and Branding Elements

Insert your company logo at the top of the page, either by copying and pasting it from another document or by using the "Insert" tab to add it from a file.
- Resize the logo to fit comfortably in the top-left corner of the page.
- Add any additional branding elements, such as a tagline or a corporate color scheme, to the header or footer sections.
Step 4: Create a Header and Footer Section
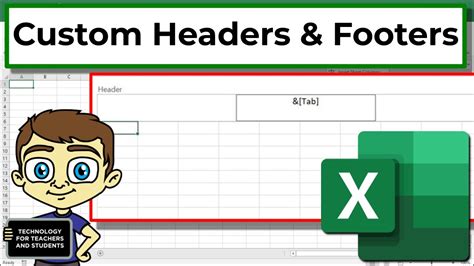
Use the "Insert" tab to create a header and footer section. In the header section, add your company name, address, and contact information.
- Use the "Footer" section to add a copyright notice, a confidentiality statement, or any other information you want to include.
- Use the "Link to Previous" feature to ensure that the header and footer sections are connected across multiple pages.
Step 5: Save Your Letterhead Template
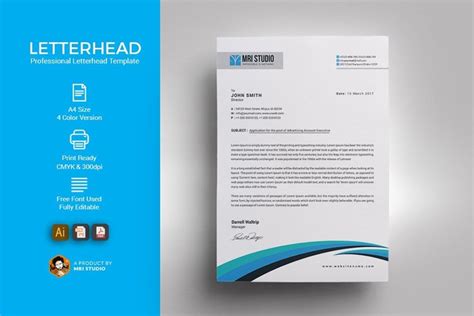
Once you've completed your letterhead template, save it as a Word template (.dotx) file.
- Go to the "File" tab and select "Save As."
- Choose the "Word Template" option and give your template a descriptive name.
- Store your template in a secure location, such as a shared drive or a cloud storage service.
Letterhead Template Image Gallery
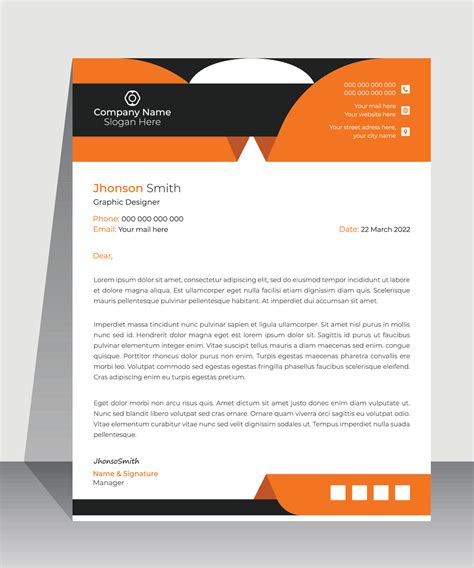
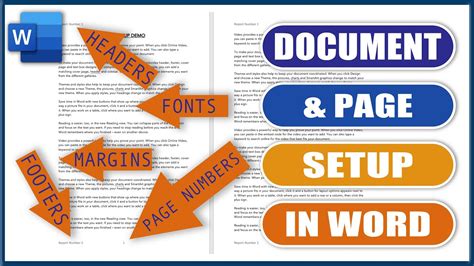

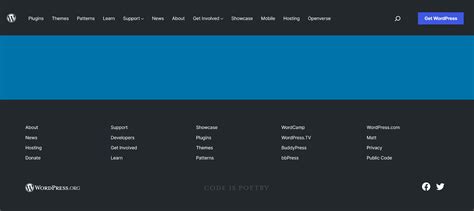
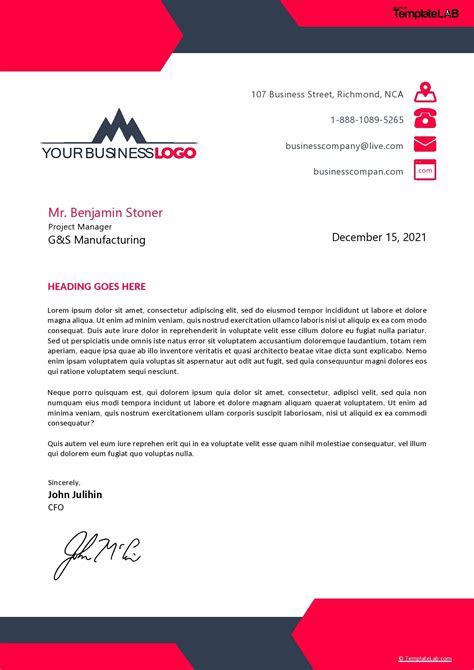
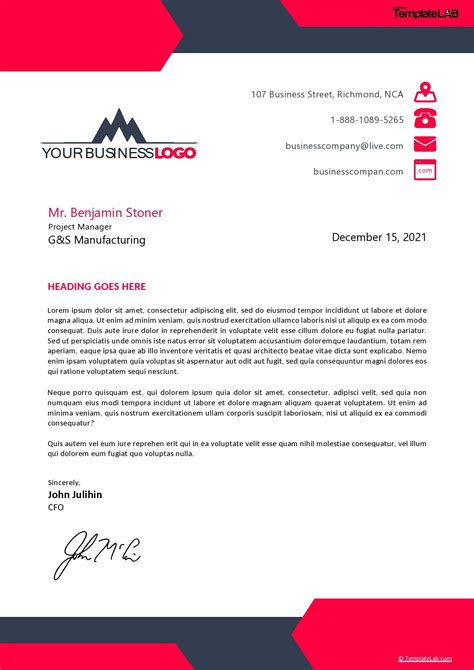
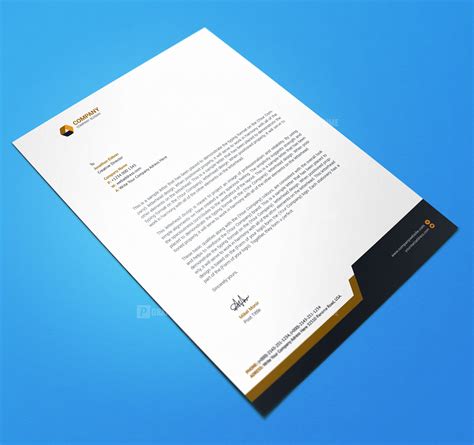

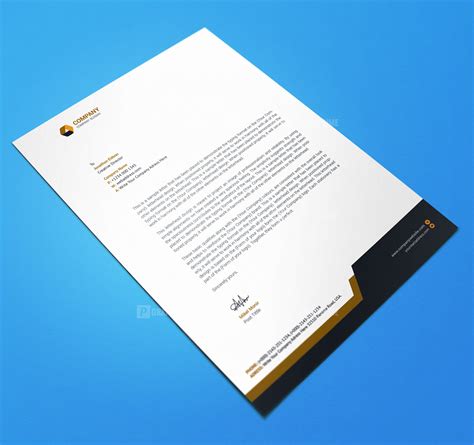
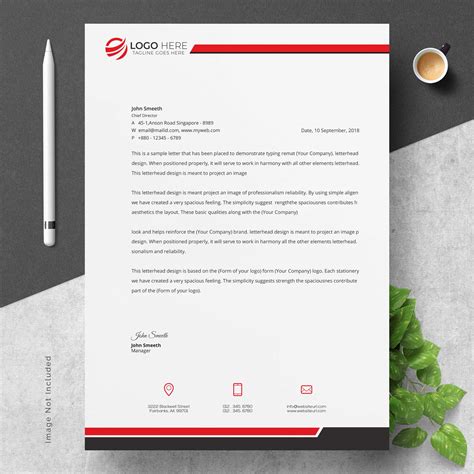
We hope this article has provided you with a comprehensive guide to creating a professional-looking letterhead template in Microsoft Word. By following these five easy steps, you can establish a consistent visual identity for your business and make your correspondence more effective. If you have any questions or need further assistance, please don't hesitate to comment below.
