When working with dates in Excel, it's not uncommon to encounter situations where you need to perform a Vlookup across multiple worksheets. This can be particularly useful when you're dealing with large datasets that span multiple sheets, such as budget reports, sales data, or inventory management. In this article, we'll delve into the world of Vlookup Excel with dates across multiple worksheets, exploring the benefits, working mechanisms, and step-by-step guides to help you master this technique.
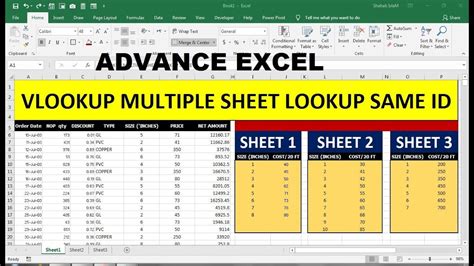
Understanding Vlookup and Dates in Excel
Before we dive into the nitty-gritty of performing a Vlookup across multiple worksheets, it's essential to understand the basics of Vlookup and how Excel handles dates.
Vlookup (Vertical Lookup) is a powerful function in Excel that allows you to search for a value in a table and return a corresponding value from another column. The syntax for Vlookup is:
VLOOKUP(lookup_value, table_array, col_index_num, [range_lookup])
where:
lookup_valueis the value you want to search fortable_arrayis the range of cells that contains the data you want to searchcol_index_numis the column number that contains the value you want to return[range_lookup]is an optional parameter that specifies whether you want an exact match or an approximate match
When working with dates in Excel, it's crucial to understand that dates are stored as serial numbers, which represent the number of days since January 1, 1900. This means that when you enter a date in Excel, it's automatically converted to a serial number.
Benefits of Using Vlookup with Dates Across Multiple Worksheets
Performing a Vlookup with dates across multiple worksheets offers several benefits, including:
- Improved data organization: By splitting your data across multiple worksheets, you can keep your data organized and easy to manage.
- Enhanced data analysis: Vlookup allows you to search for specific dates and return corresponding values from other columns, making it easier to analyze your data.
- Increased flexibility: By using Vlookup across multiple worksheets, you can perform complex data analysis and reporting tasks with ease.
Step-by-Step Guide to Performing a Vlookup with Dates Across Multiple Worksheets
Now that we've covered the basics, let's dive into the step-by-step guide to performing a Vlookup with dates across multiple worksheets.
Step 1: Prepare your data
- Make sure your data is organized in a table format, with each worksheet containing a separate table.
- Ensure that the date column is in the correct format (e.g., MM/DD/YYYY).
Step 2: Create a named range
- Select the range of cells that contains the date column.
- Go to the "Formulas" tab and click on "Define Name."
- Enter a name for the range (e.g., "DateRange").
- Click "OK" to create the named range.
Step 3: Perform the Vlookup
- Go to the worksheet where you want to perform the Vlookup.
- Select the cell where you want to display the result.
- Enter the Vlookup formula, using the named range as the
table_arrayargument. - Specify the
lookup_valueas the date you want to search for. - Specify the
col_index_numas the column number that contains the value you want to return. - Click "Enter" to execute the formula.
Step 4: Use the INDEX-MATCH function (optional)
- If you want to perform a Vlookup with multiple criteria, you can use the INDEX-MATCH function.
- The INDEX-MATCH function is more flexible than Vlookup and allows you to search for multiple values in a table.
- Use the following syntax:
INDEX(range,MATCH(lookup_value,range,0))
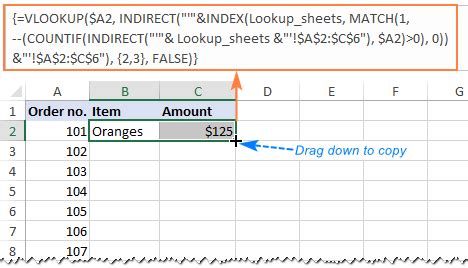
Common Errors and Troubleshooting Tips
When performing a Vlookup with dates across multiple worksheets, you may encounter some common errors. Here are some troubleshooting tips to help you resolve these issues:
- Error: #N/A: This error occurs when the Vlookup formula cannot find a match. Check your data to ensure that the date column is in the correct format and that the lookup value is correct.
- Error: #VALUE!: This error occurs when the Vlookup formula encounters an error in the data. Check your data to ensure that there are no errors or inconsistencies.
Best Practices for Using Vlookup with Dates Across Multiple Worksheets
Here are some best practices to keep in mind when using Vlookup with dates across multiple worksheets:
- Use named ranges to make your formulas more readable and maintainable.
- Use the INDEX-MATCH function for more complex lookups.
- Ensure that your data is organized and consistent across all worksheets.
- Use the correct date format to avoid errors.
Vlookup Excel with Dates Across Multiple Worksheets Image Gallery
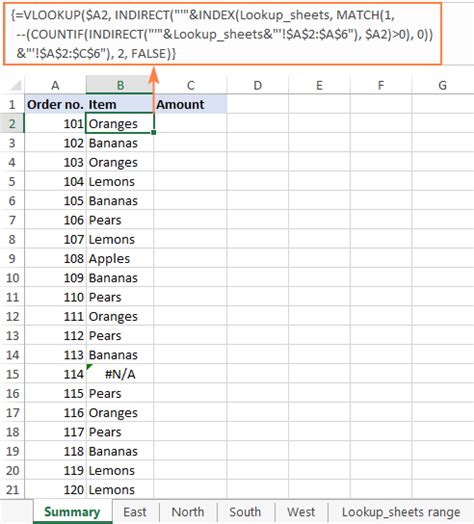
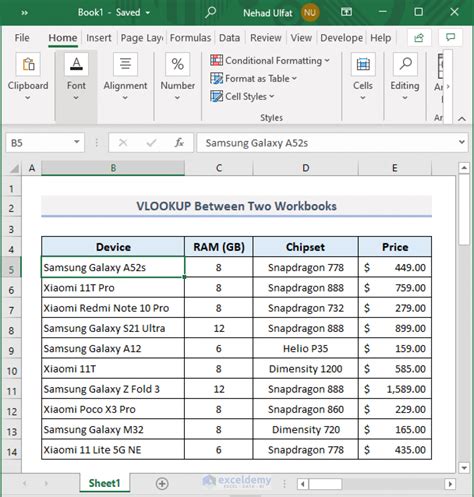
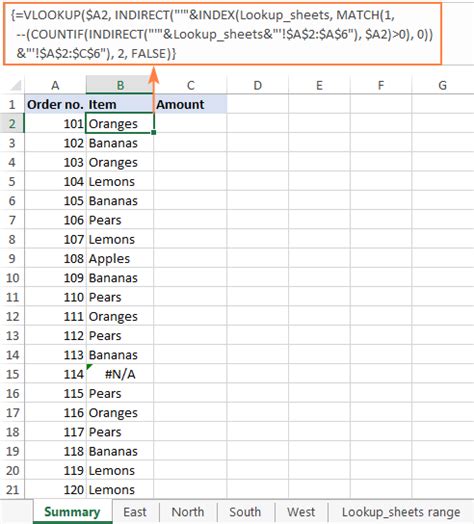
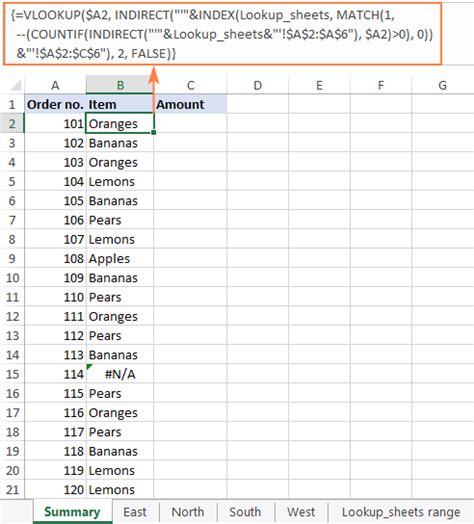
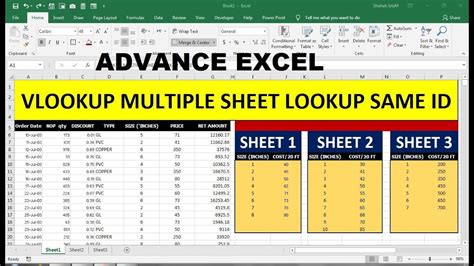
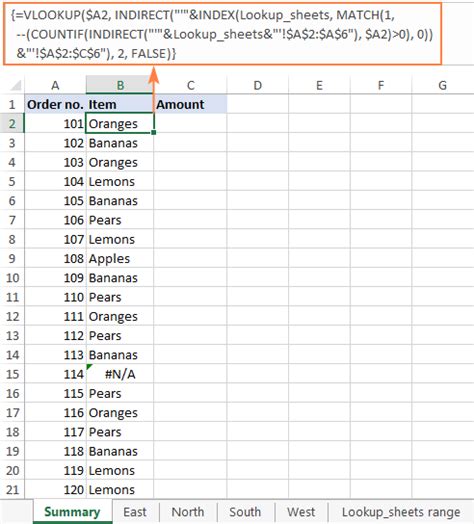
By following the steps and tips outlined in this article, you should be able to perform a Vlookup with dates across multiple worksheets with ease. Remember to keep your data organized, use named ranges, and troubleshoot common errors to ensure accurate results. Happy Excel-ing!
We'd love to hear from you! Share your experiences, tips, or questions about using Vlookup with dates across multiple worksheets in the comments below.
