In today's digital age, having a reliable and efficient way to manage email addresses is crucial for businesses and individuals alike. Microsoft Excel, a popular spreadsheet software, offers various methods to create email addresses. In this article, we will explore five ways to create email addresses in Excel, helping you streamline your email management tasks.
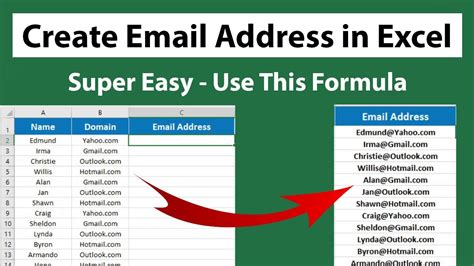
The Importance of Email Addresses in Excel
Before diving into the methods, let's understand why creating email addresses in Excel is essential. Email addresses are a vital part of communication, and having them organized in a spreadsheet can save you time and effort. You can use Excel to store email addresses for marketing campaigns, newsletters, or even personal correspondence. By creating email addresses in Excel, you can easily sort, filter, and manage your email lists.
Method 1: Using the CONCATENATE Function
The CONCATENATE function is a straightforward way to create email addresses in Excel. This function combines text strings from different cells into a single cell.
Step-by-Step Guide:
- Enter the first name, last name, and domain (e.g., @example.com) in separate cells.
- Use the CONCATENATE function to combine the cells:
=CONCATENATE(A1, ".", B1, "@example.com") - Drag the formula down to apply it to other cells.
Example:
| First Name | Last Name | Email Address |
|---|---|---|
| John | Smith | =CONCATENATE(A1, ".", B1, "@example.com") |
| Jane | Doe | =CONCATENATE(A2, ".", B2, "@example.com") |
Method 2: Using the AMPERSAND (&) Operator
The AMPERSAND operator is another way to concatenate text strings in Excel.
Step-by-Step Guide:
- Enter the first name, last name, and domain (e.g., @example.com) in separate cells.
- Use the AMPERSAND operator to combine the cells:
=A1 & "." & B1 & "@example.com" - Drag the formula down to apply it to other cells.
Example:
| First Name | Last Name | Email Address |
|---|---|---|
| John | Smith | =A1 & "." & B1 & "@example.com" |
| Jane | Doe | =A2 & "." & B2 & "@example.com" |
Method 3: Using Excel Formulas with the IF Function
You can use the IF function to create email addresses based on specific conditions.
Step-by-Step Guide:
- Enter the first name, last name, and domain (e.g., @example.com) in separate cells.
- Use the IF function to create email addresses:
=IF(A1="John", "john.smith@example.com", "otheremail@example.com") - Drag the formula down to apply it to other cells.
Example:
| First Name | Last Name | Email Address |
|---|---|---|
| John | Smith | =IF(A1="John", "john.smith@example.com", "otheremail@example.com") |
| Jane | Doe | =IF(A2="Jane", "jane.doe@example.com", "otheremail@example.com") |
Method 4: Using Excel's Text to Columns Feature
The Text to Columns feature allows you to split text into separate columns.
Step-by-Step Guide:
- Enter a list of names in a single column.
- Go to the Data tab > Text to Columns.
- Select the delimiter (e.g., space) and choose the destination cells.
- Use the CONCATENATE function to create email addresses.
Example:
| Name | Email Address |
|---|---|
| John Smith | =CONCATENATE(A1, "@example.com") |
| Jane Doe | =CONCATENATE(A2, "@example.com") |
Method 5: Using VBA Macros
VBA macros can automate the process of creating email addresses in Excel.
Step-by-Step Guide:
- Open the Visual Basic Editor (VBE) by pressing Alt + F11.
- Create a new module and insert the following code:
Sub CreateEmailAddresses() - Use the code to loop through the cells and create email addresses.
Example:
| First Name | Last Name | Email Address |
|---|---|---|
| John | Smith | john.smith@example.com |
| Jane | Doe | jane.doe@example.com |
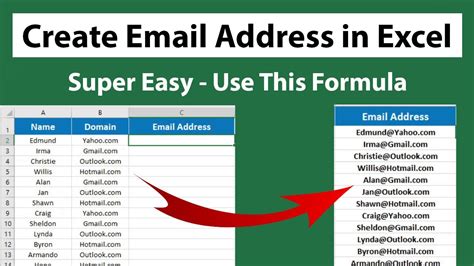
Gallery of Create Email Address In Excel
Create Email Address In Excel Image Gallery

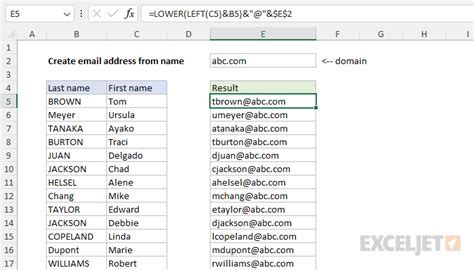
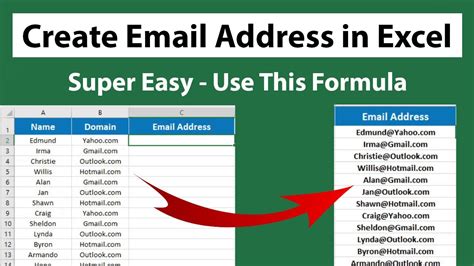
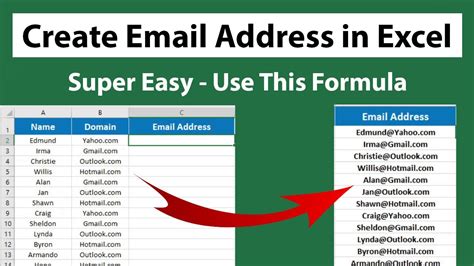
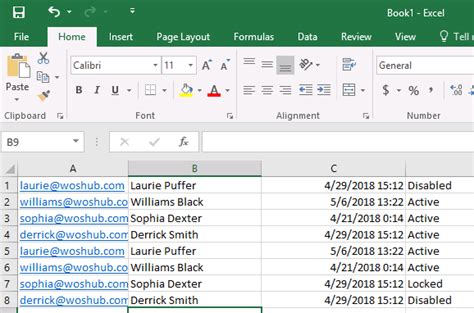
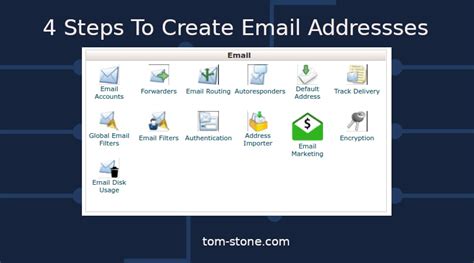
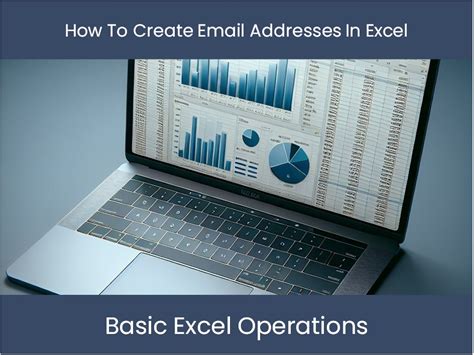
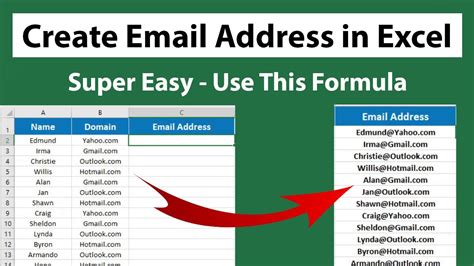
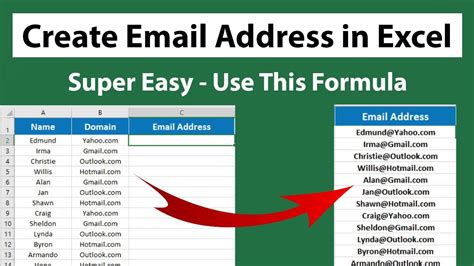
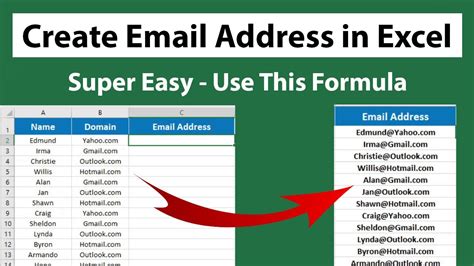
Conclusion
Creating email addresses in Excel can be a daunting task, but with the right methods, it can be a breeze. From using the CONCATENATE function to VBA macros, we have explored five ways to create email addresses in Excel. Whether you are a beginner or an advanced user, these methods will help you streamline your email management tasks. So, go ahead and try out these methods to create email addresses in Excel like a pro!
