Intro
Unlock the power of Excel formulas with tab names! Learn 5 expert ways to reference tab names in formulas, simplify data analysis, and boost productivity. Discover how to use INDIRECT, OFFSET, and other functions to create dynamic and flexible spreadsheets, and take your Excel skills to the next level with tab name formulas.
The versatility of Excel formulas! One of the most powerful features in Excel is the ability to reference and manipulate data across multiple sheets and tabs. In this article, we'll explore five ways to use Excel formulas with tab names, helping you to unlock new levels of productivity and efficiency in your spreadsheet work.
The Importance of Using Tab Names in Excel Formulas
Before we dive into the different methods, let's quickly cover why using tab names in Excel formulas is so important. By referencing specific tabs, you can:
- Simplify your formulas by avoiding the need to specify exact cell ranges
- Make your formulas more dynamic and flexible
- Improve the organization and readability of your spreadsheet
- Reduce errors by minimizing the risk of referencing incorrect data
Method 1: Using the Tab Name as a Reference
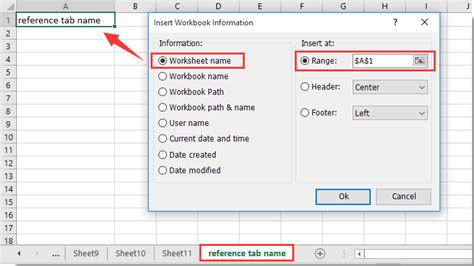
One of the simplest ways to use a tab name in an Excel formula is to reference a specific cell or range on that tab. To do this, type the tab name followed by an exclamation mark (!) and the cell or range reference. For example:
=Sheet1!A1
This formula references cell A1 on the tab named "Sheet1".
Method 2: Using the Tab Name with the INDIRECT Function
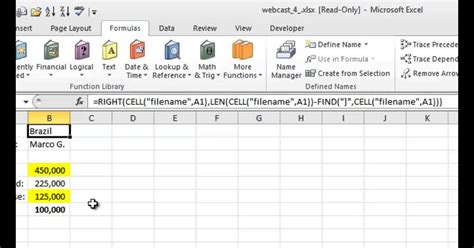
The INDIRECT function is a powerful tool that allows you to create dynamic references to other cells or ranges. By using the tab name with the INDIRECT function, you can create flexible formulas that adjust to changing data. For example:
=INDIRECT("Sheet1!A1")
This formula uses the INDIRECT function to reference cell A1 on the tab named "Sheet1".
Method 3: Using the Tab Name with the INDEX-MATCH Function
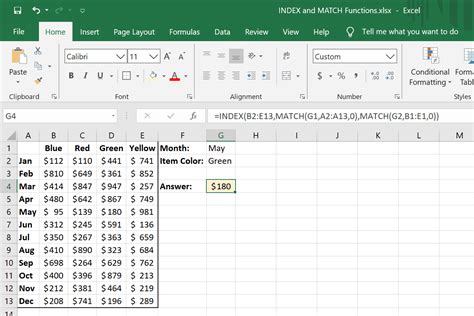
The INDEX-MATCH function is a popular alternative to VLOOKUP. By using the tab name with the INDEX-MATCH function, you can create robust formulas that return specific values based on criteria. For example:
=INDEX(Sheet1!A:B,MATCH(A2,Sheet1!A:A,0))
This formula uses the INDEX-MATCH function to return the value in column B on the tab named "Sheet1" based on the value in cell A2.
Method 4: Using the Tab Name with the VLOOKUP Function
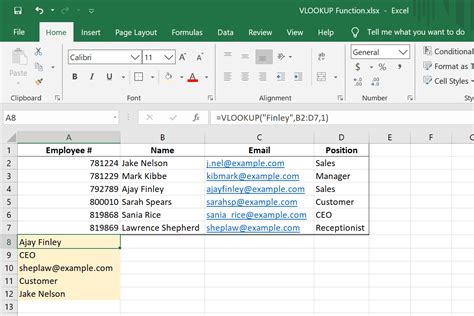
The VLOOKUP function is a staple in many Excel spreadsheets. By using the tab name with the VLOOKUP function, you can create formulas that return specific values based on criteria. For example:
=VLOOKUP(A2,Sheet1!A:B,2,FALSE)
This formula uses the VLOOKUP function to return the value in column B on the tab named "Sheet1" based on the value in cell A2.
Method 5: Using the Tab Name with the SUMIFS Function
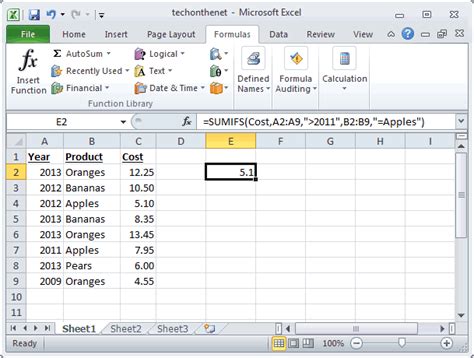
The SUMIFS function is a powerful tool that allows you to sum values based on multiple criteria. By using the tab name with the SUMIFS function, you can create formulas that sum values across multiple tabs. For example:
=SUMIFS(Sheet1!B:B,Sheet1!A:A,A2)
This formula uses the SUMIFS function to sum the values in column B on the tab named "Sheet1" based on the value in cell A2.
Gallery of Excel Formula Examples
Excel Formula Examples
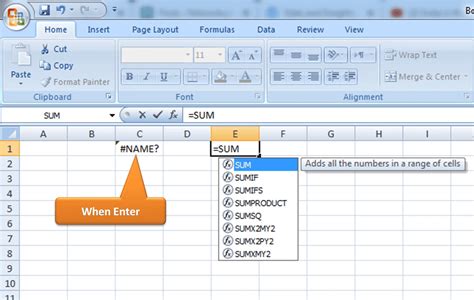
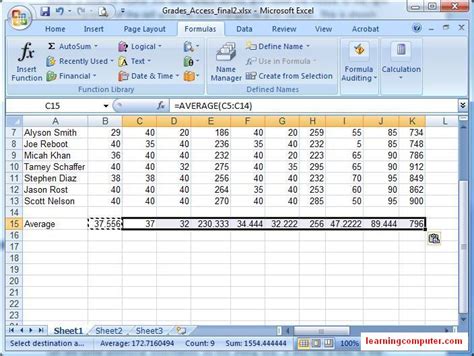
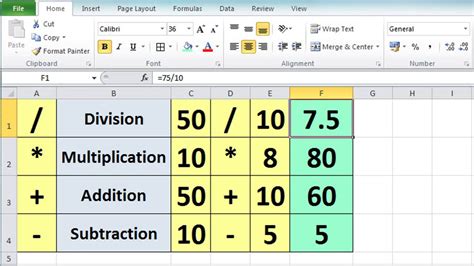
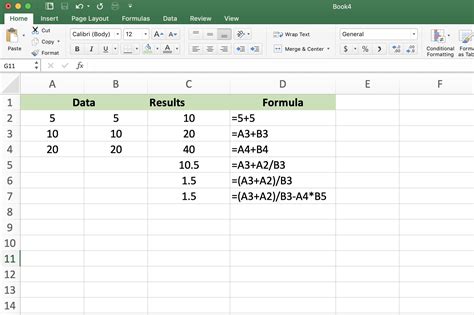
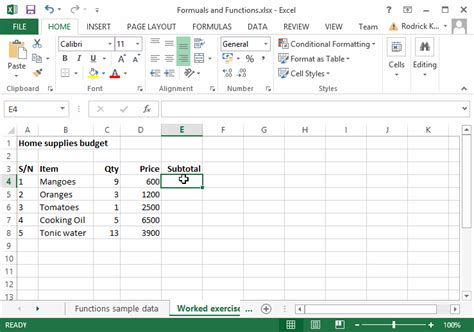
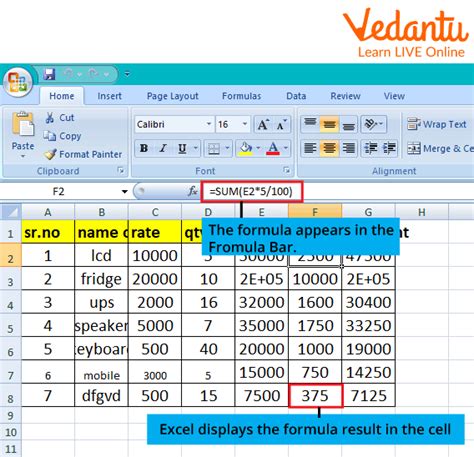
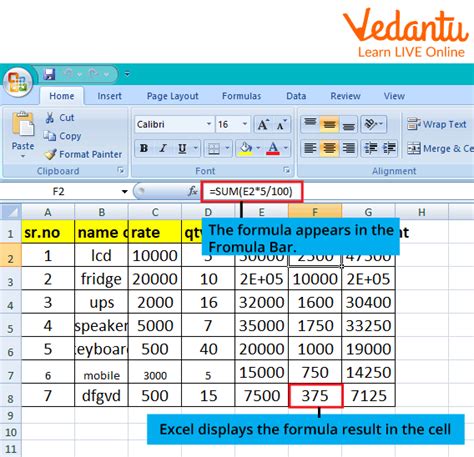
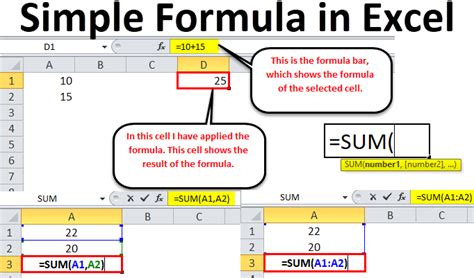
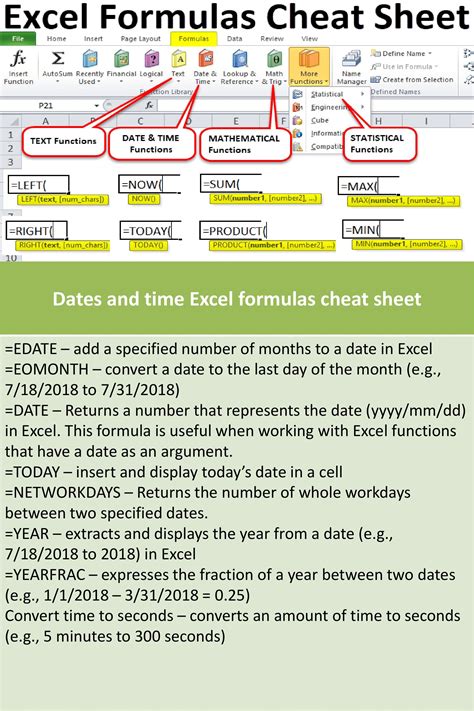
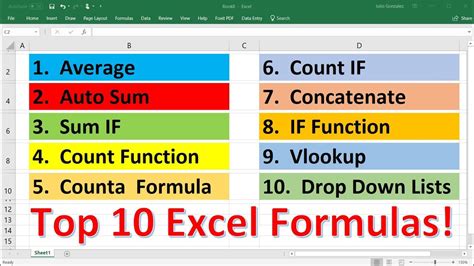
Final Thoughts
In this article, we've explored five ways to use Excel formulas with tab names, from simple references to more complex functions like INDEX-MATCH and VLOOKUP. By mastering these techniques, you'll be able to create more dynamic and flexible spreadsheets that streamline your workflow and improve your productivity. Whether you're a beginner or an experienced Excel user, we hope this article has provided you with valuable insights and inspiration to take your spreadsheet skills to the next level.
