Intro
Discover how to calculate years of service in Excel with ease. Learn three simple formulas to compute employee tenure, including using the DATEDIF, YEARFRAC, and DATE functions. Master these formulas to accurately track years of service, anniversaries, and milestones, and make informed HR decisions with precision and confidence.
Calculating years of service in Excel can be a straightforward task, especially when you have the right formulas at your disposal. Whether you're managing employee data, tracking milestones, or simply need to calculate the number of years between two dates, Excel offers several approaches. Here, we'll explore three easy formulas to calculate years of service in Excel.
Understanding the Basics
Before diving into the formulas, it's essential to understand how Excel handles dates. Excel stores dates as serial numbers, starting from January 1, 1900. This means that each date is represented by a unique number, making date calculations more manageable.
Formula 1: Using the DATEDIF Function
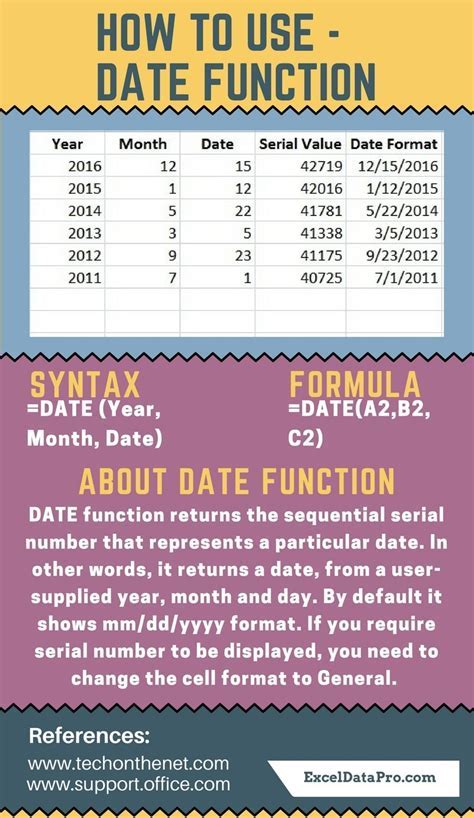
One of the most straightforward ways to calculate years of service is by using the DATEDIF function. This function calculates the difference between two dates in a specified interval (days, months, or years).
The syntax for the DATEDIF function is:
DATEDIF(start_date, end_date, unit)
Where:
- start_date is the initial date
- end_date is the final date
- unit is the interval you want to use (in this case, "Y" for years)
Example:
=DATEDIF(A1, B1, "Y")
Assuming A1 contains the start date and B1 contains the end date, this formula will return the number of years between the two dates.
Benefits of Using DATEDIF
- Easy to use and understand
- Supports multiple intervals (days, months, years)
- Can handle different date formats
Formula 2: Using the YEARFRAC Function
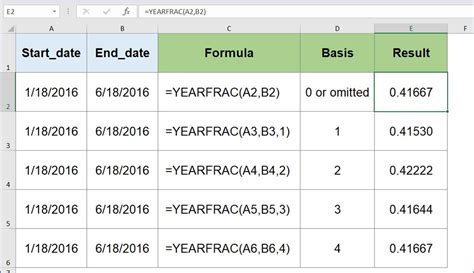
The YEARFRAC function calculates the fraction of the year represented by the number of whole days between two dates.
The syntax for the YEARFRAC function is:
YEARFRAC(start_date, end_date, [basis])
Where:
- start_date is the initial date
- end_date is the final date
- [basis] is an optional argument that specifies the day count basis ( defaults to 0 if omitted)
Example:
=YEARFRAC(A1, B1)
Assuming A1 contains the start date and B1 contains the end date, this formula will return the fraction of the year between the two dates.
To get the number of years, you can multiply the result by the number of years in a year (i.e., 1).
Benefits of Using YEARFRAC
- Provides a precise calculation of the fraction of the year
- Can handle different date formats
- Useful for calculating partial years of service
Formula 3: Using a Simple Date Calculation
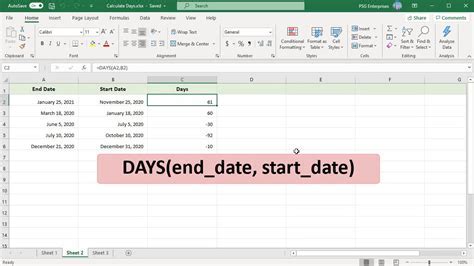
If you prefer a more straightforward approach, you can use a simple date calculation to estimate the number of years between two dates.
The formula is:
=(B1-A1)/365.25
Where:
- A1 contains the start date
- B1 contains the end date
This formula calculates the difference between the two dates in days and then divides by 365.25 to account for leap years.
Benefits of Using a Simple Date Calculation
- Easy to understand and use
- Fast calculation
- Does not require additional functions
Gallery of Excel Date Formulas
Excel Date Formulas
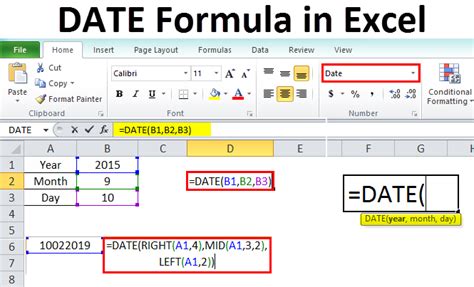
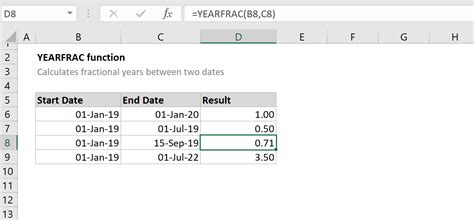
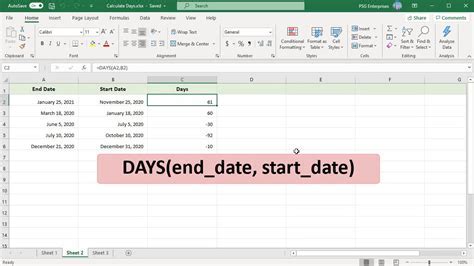
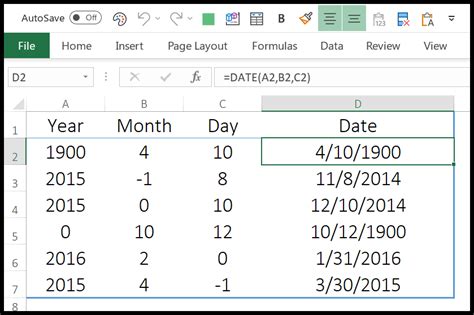
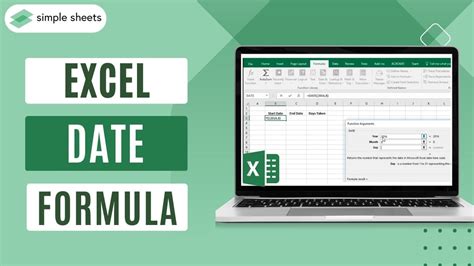
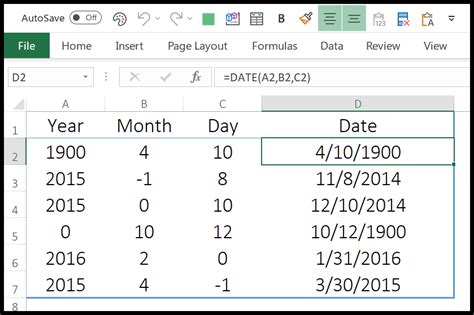
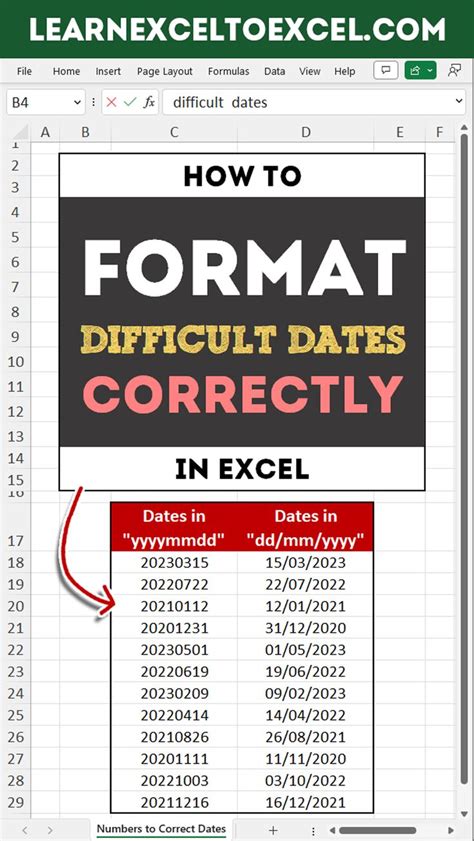
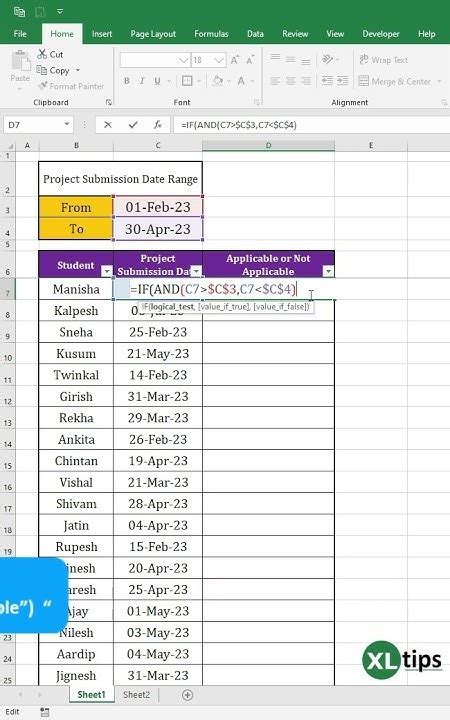
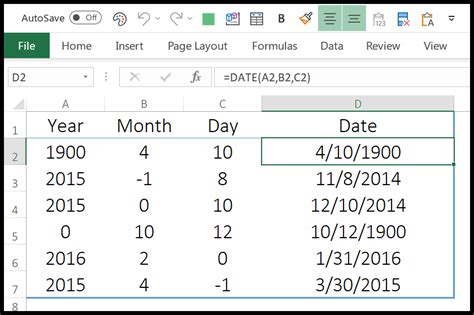
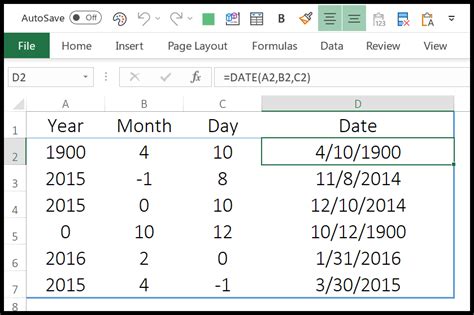
Conclusion: Choose the Best Formula for Your Needs
When it comes to calculating years of service in Excel, you have several options at your disposal. The DATEDIF function, YEARFRAC function, and simple date calculation each offer unique benefits and drawbacks. Consider your specific needs and choose the formula that best suits your requirements.
Whether you're managing employee data, tracking milestones, or simply need to calculate the number of years between two dates, Excel has the tools to help you get the job done efficiently and accurately.
