Excel is an incredibly powerful tool for data analysis and manipulation, but one common issue that users often encounter is dealing with extra spaces in their data. Whether it's leading spaces, trailing spaces, or spaces in between words, these unwanted characters can cause problems when trying to perform calculations, comparisons, or data cleaning. Fortunately, there are several ways to remove spaces in Excel, and we'll explore four of the most effective methods in this article.
The Importance of Removing Spaces in Excel
Before we dive into the methods, it's essential to understand why removing spaces in Excel is crucial. Extra spaces can:
- Cause errors in calculations and formulas
- Make data comparison and matching challenging
- Affect data sorting and filtering
- Increase the risk of data entry errors
- Make data analysis more complicated
Method 1: Using the TRIM Function
The TRIM function is a built-in Excel function that removes all spaces from a text string, except for single spaces between words.
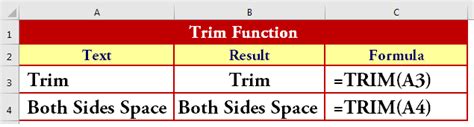
To use the TRIM function, follow these steps:
- Select the cell where you want to remove spaces.
- Type
=TRIM(A1), assuming the text is in cell A1. - Press Enter to apply the formula.
- The TRIM function will remove all extra spaces, leaving only single spaces between words.
Method 2: Using the SUBSTITUTE Function
The SUBSTITUTE function is another useful function in Excel that can help remove spaces.
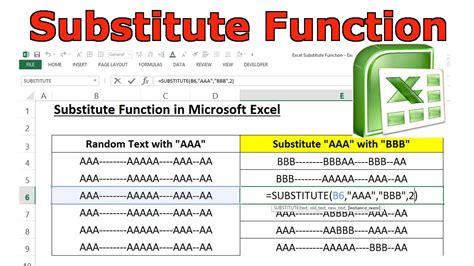
To use the SUBSTITUTE function, follow these steps:
- Select the cell where you want to remove spaces.
- Type
=SUBSTITUTE(A1," ",""), assuming the text is in cell A1. - Press Enter to apply the formula.
- The SUBSTITUTE function will replace all spaces with nothing, effectively removing them.
Method 3: Using Text to Columns
The Text to Columns feature in Excel can also help remove spaces by splitting text into separate columns.
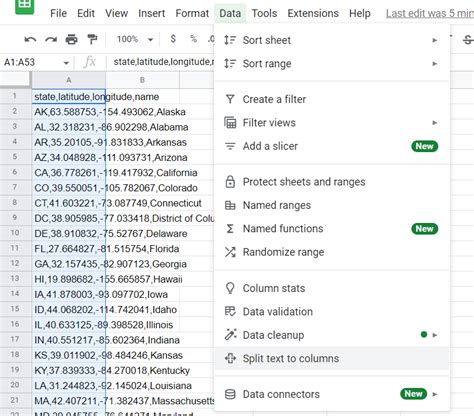
To use Text to Columns, follow these steps:
- Select the cell range where you want to remove spaces.
- Go to the Data tab > Text to Columns.
- Choose Delimited Text and click Next.
- Select Space as the delimiter and click Finish.
- Excel will split the text into separate columns, removing spaces.
Method 4: Using VBA Macro
If you need to remove spaces from a large dataset or perform this task regularly, you can use a VBA macro.
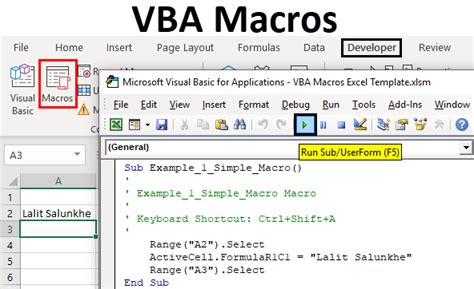
To create a VBA macro, follow these steps:
- Press Alt + F11 to open the VBA Editor.
- Insert a new module by clicking Insert > Module.
- Paste the following code:
Sub RemoveSpaces() Range("A1").Value = Trim(Range("A1").Value) End Sub - Save the macro by clicking File > Save.
- Run the macro by clicking Developer > Macros > RemoveSpaces.
Gallery of Excel Space Removal Techniques
Excel Space Removal Techniques
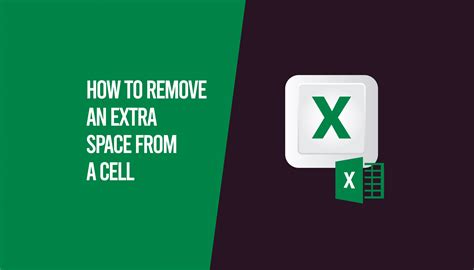
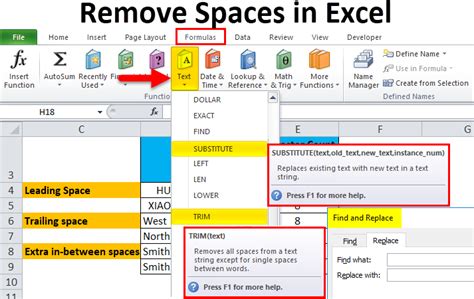
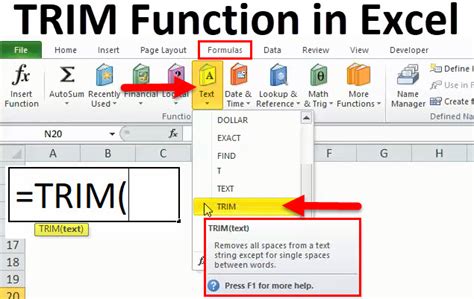
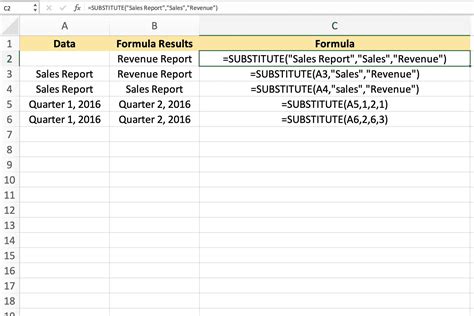
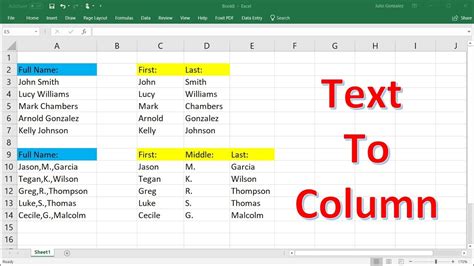
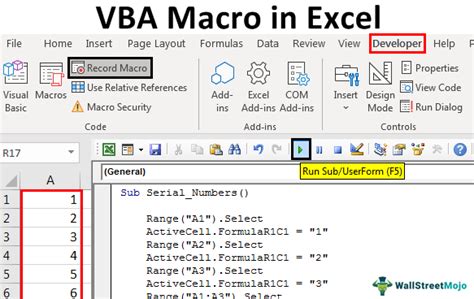
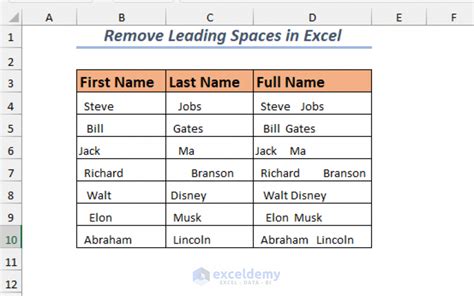
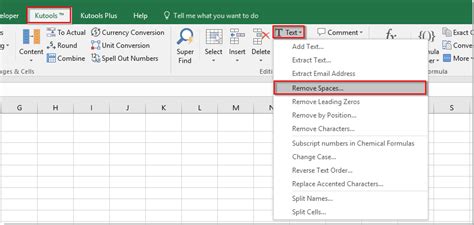
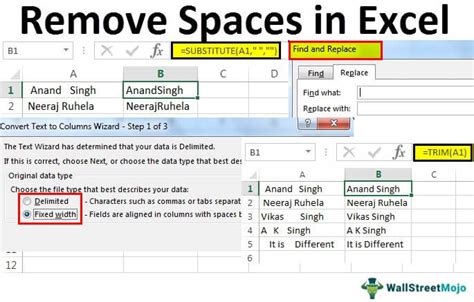
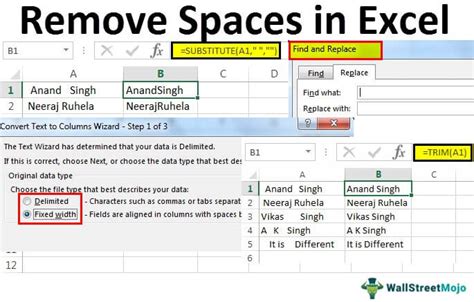
Conclusion
Removing spaces in Excel is a crucial step in data cleaning and preparation. By using the TRIM function, SUBSTITUTE function, Text to Columns feature, or VBA macro, you can efficiently remove unwanted spaces and ensure your data is accurate and reliable. Whether you're a beginner or an advanced Excel user, these methods will help you master the art of space removal and take your data analysis to the next level.
We hope you found this article helpful! If you have any questions or need further assistance, please don't hesitate to ask. Share your thoughts and experiences with removing spaces in Excel in the comments section below.
