Intro
Unlock the power of Excel formulas with date ranges! Learn how to create dynamic date-based formulas, use date functions like TODAY and EOMONTH, and master techniques for calculating ages, due dates, and more. Discover how to simplify complex date calculations and boost your productivity with our easy-to-follow guide.
Working with date ranges in Excel can be a daunting task, especially when it comes to creating formulas that accurately capture the data you need. Whether you're a seasoned Excel user or just starting out, mastering Excel formulas with date ranges can take your spreadsheet skills to the next level. In this article, we'll explore the basics of working with date ranges in Excel, including how to create formulas that extract specific data, perform calculations, and more.
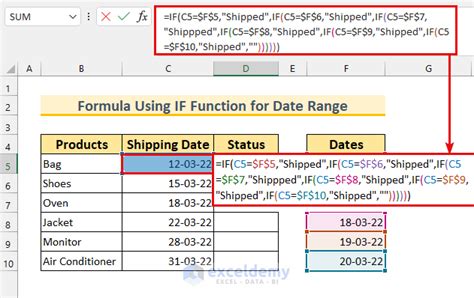
Understanding Date Formats in Excel
Before diving into formulas, it's essential to understand how Excel handles dates. Excel stores dates as serial numbers, with January 1, 1900, being the starting point (serial number 1). This means that each date is represented by a unique number, making it easier to perform calculations and comparisons.
Date Formats and Serial Numbers
To work with date ranges effectively, you need to understand the different date formats and how they correspond to serial numbers. Excel provides various date formats, including:
- MM/DD/YYYY (e.g., 02/28/2023)
- DD/MM/YYYY (e.g., 28/02/2023)
- YYYYMMDD (e.g., 20230228)
When you enter a date in a cell, Excel automatically converts it to a serial number. You can verify this by changing the cell format to "General" or "Number."
Creating Formulas with Date Ranges
Now that you understand how Excel handles dates, it's time to explore formulas that work with date ranges. Here are some common scenarios:
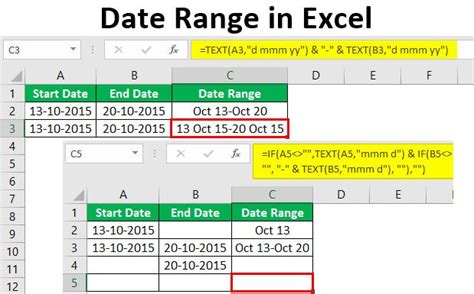
Extracting Data within a Date Range
Suppose you have a dataset with sales data and dates, and you want to extract the sales figures for a specific date range (e.g., January 1, 2023, to March 31, 2023). You can use the following formula:
=SUMIFS(Sales, Date, ">="&"01/01/2023", Date, "<="&"03/31/2023")
This formula uses the SUMIFS function to sum up the sales data within the specified date range.
Calculating Averages within a Date Range
To calculate the average sales for a specific date range, you can use the following formula:
=AVERAGEIFS(Sales, Date, ">="&"01/01/2023", Date, "<="&"03/31/2023")
This formula uses the AVERAGEIFS function to average the sales data within the specified date range.
Using the EOMONTH Function
The EOMONTH function is a powerful tool for working with date ranges. It returns the last day of the month, given a specific date and an optional number of months.
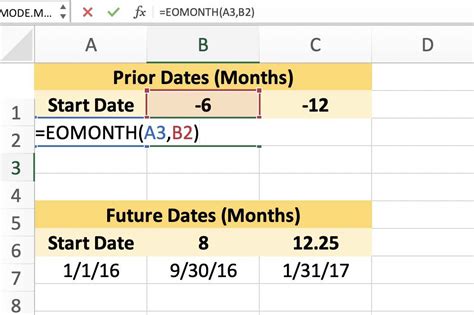
Example: Creating a Monthly Sales Report
Suppose you want to create a monthly sales report that shows the sales figures for each month. You can use the EOMONTH function to generate the last day of each month and then use the SUMIFS function to sum up the sales data.
=SUMIFS(Sales, Date, ">="&"01/01/2023", Date, "<="&EOMONTH("01/01/2023", 0))
This formula uses the EOMONTH function to generate the last day of January 2023 (01/31/2023) and then uses the SUMIFS function to sum up the sales data for that month.
Using the DATEDIF Function
The DATEDIF function is another useful tool for working with date ranges. It calculates the difference between two dates in a specified interval (e.g., days, months, years).
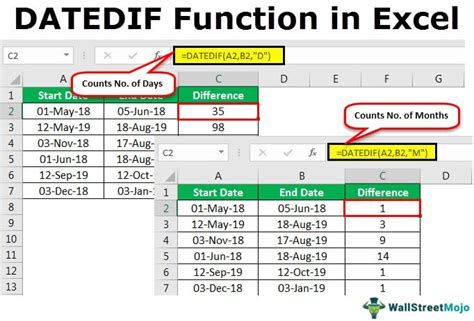
Example: Calculating the Number of Days between Two Dates
Suppose you want to calculate the number of days between two dates (e.g., January 1, 2023, and March 31, 2023). You can use the DATEDIF function:
=DATEDIF("01/01/2023", "03/31/2023", "D")
This formula calculates the number of days between January 1, 2023, and March 31, 2023 (90 days).
Best Practices for Working with Date Ranges
When working with date ranges in Excel, keep the following best practices in mind:
- Always format your dates consistently throughout your dataset.
- Use the correct date format for your region (e.g., MM/DD/YYYY or DD/MM/YYYY).
- Avoid using ambiguous date formats (e.g., 02/03/2023, which can be interpreted as either February 3 or March 2).
- Use the EOMONTH and DATEDIF functions to simplify your date calculations.
Excel Formulas with Date Ranges Gallery
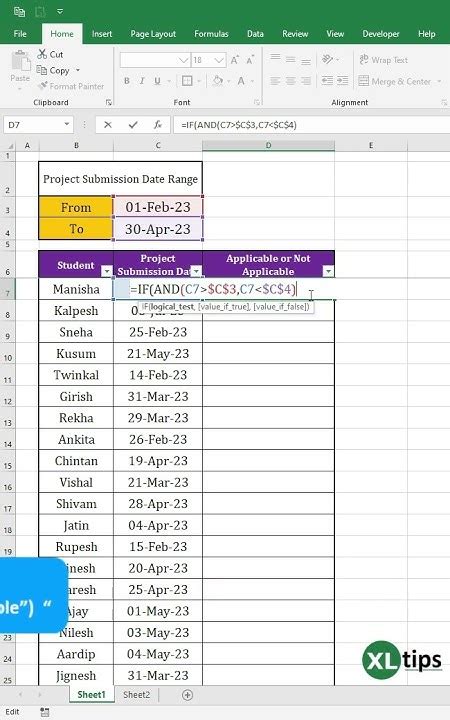
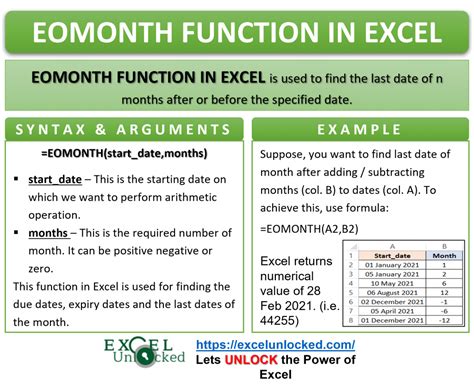
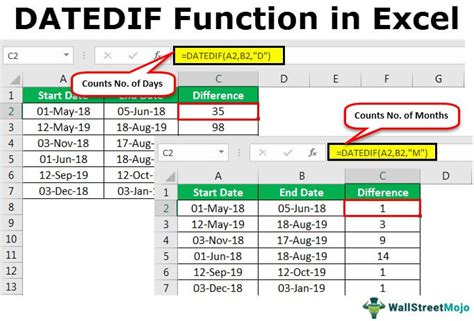
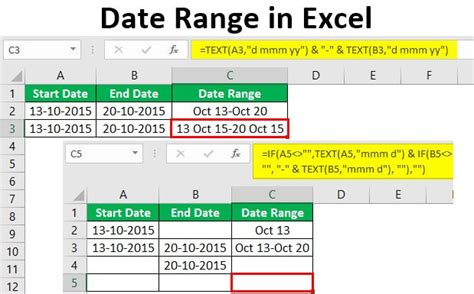
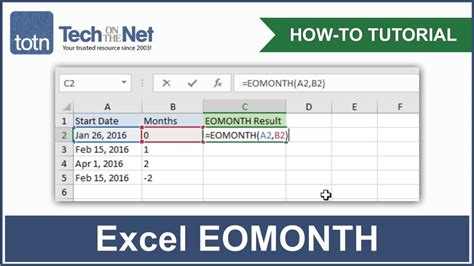
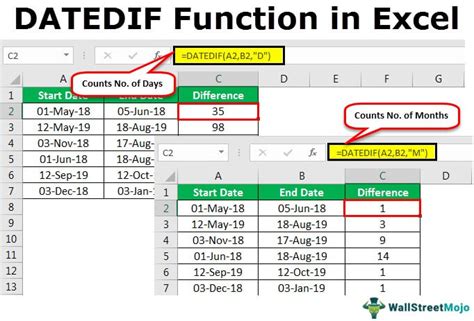
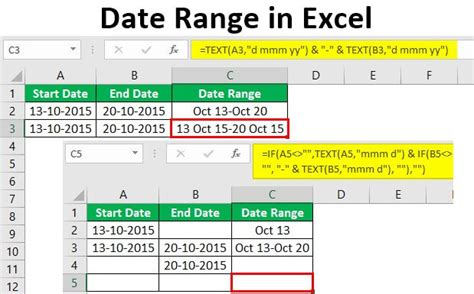
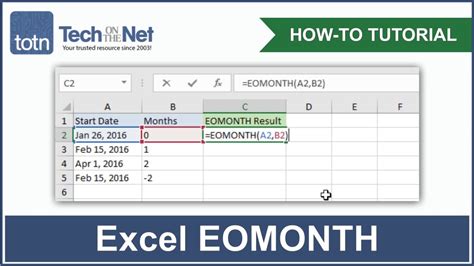
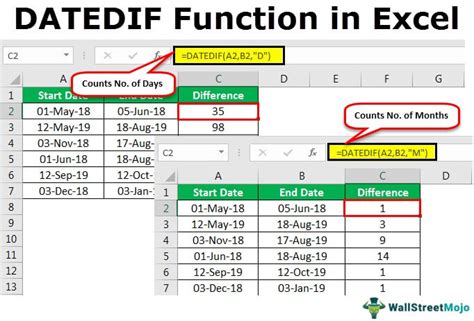
Conclusion
Mastering Excel formulas with date ranges can seem intimidating, but with practice and patience, you can become proficient in using these powerful tools. By understanding how Excel handles dates, creating formulas with date ranges, and using the EOMONTH and DATEDIF functions, you can take your Excel skills to the next level.
We hope this article has provided you with a comprehensive guide to working with date ranges in Excel. If you have any questions or need further clarification, please don't hesitate to ask. Share your experiences and tips for working with date ranges in the comments below!
Final Thoughts
Remember, the key to mastering Excel formulas with date ranges is to practice, practice, practice! Don't be afraid to experiment and try new things. With time and effort, you'll become an Excel pro, and working with date ranges will become second nature.
What's Next?
Stay tuned for more Excel tutorials and guides. In our next article, we'll explore advanced Excel formulas and functions, including the use of VLOOKUP, INDEX/MATCH, and more.
