Intro
Master complex data analysis with Excel formulas using multiple conditions. Learn how to use IF, AND, OR, and NOT functions to create powerful, conditional statements. Discover how to nest formulas, use arrays, and troubleshoot common errors. Take your Excel skills to the next level with this comprehensive guide to Excel formulas with multiple conditions.
Excel formulas are a powerful tool for data analysis, and when it comes to working with multiple conditions, things can get a bit more complex. However, with the right techniques and formulas, you can easily manage and analyze your data. In this article, we will explore the world of Excel formulas with multiple conditions, providing you with a comprehensive guide on how to use them effectively.
The Importance of Excel Formulas with Multiple Conditions
When working with data in Excel, you often need to analyze and manipulate data based on multiple conditions. For example, you might want to calculate the total sales for a specific region, product, and time period. In such cases, using a formula with multiple conditions can help you achieve your goals more efficiently.
Excel formulas with multiple conditions can be used in a variety of scenarios, including:
- Data filtering and analysis
- Conditional formatting
- Data validation
- Budgeting and forecasting
- Scientific and engineering applications
Understanding the Basics of Excel Formulas
Before diving into formulas with multiple conditions, let's review the basics of Excel formulas. A formula in Excel is an equation that performs a calculation on a value or range of values. Formulas can be used to perform simple arithmetic operations, such as addition and subtraction, or more complex calculations, such as statistical analysis and data modeling.
The basic structure of an Excel formula includes:
- An equal sign (=) to indicate the start of the formula
- A function or operator to perform the calculation
- One or more arguments or inputs to the function
- Optional parentheses to group arguments and control the order of operations
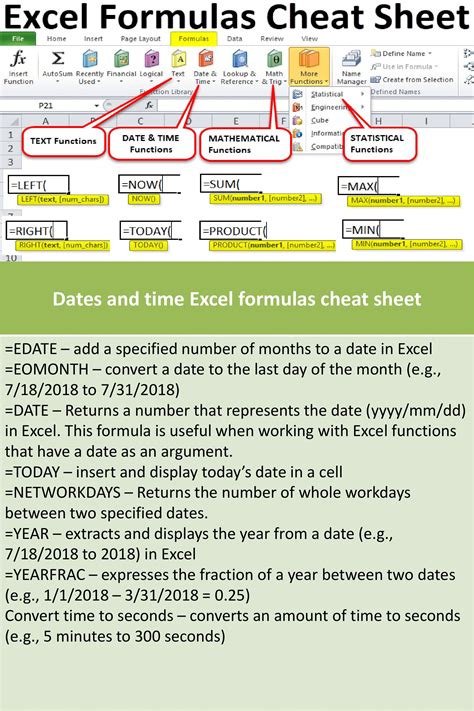
Using Multiple Conditions in Excel Formulas
Now that we've covered the basics of Excel formulas, let's explore how to use multiple conditions in a formula. There are several ways to do this, including:
Using the IF Function
The IF function is one of the most commonly used functions in Excel, and it's ideal for working with multiple conditions. The syntax of the IF function is:
IF(logical_test, [value_if_true], [value_if_false])
You can use multiple IF functions nested together to test multiple conditions. For example:
IF(A1>10, IF(B1="Yes", "Pass", "Fail"), "Fail")
This formula checks if the value in cell A1 is greater than 10, and if the value in cell B1 is "Yes". If both conditions are true, the formula returns "Pass", otherwise it returns "Fail".
Using the AND and OR Functions
The AND and OR functions are used to test multiple conditions in a formula. The syntax of the AND function is:
AND(logical1, [logical2],...)
The syntax of the OR function is:
OR(logical1, [logical2],...)
You can use these functions to test multiple conditions and return a single result. For example:
IF(AND(A1>10, B1="Yes"), "Pass", "Fail")
This formula checks if the value in cell A1 is greater than 10 and the value in cell B1 is "Yes". If both conditions are true, the formula returns "Pass", otherwise it returns "Fail".
Using the Switch Function
The Switch function is a new function in Excel that allows you to test multiple conditions and return a single result. The syntax of the Switch function is:
SWITCH(expression, value1, result1, [value2, result2],...)
You can use the Switch function to test multiple conditions and return a single result. For example:
SWITCH(A1, "Yes", "Pass", "No", "Fail", "Unknown")
This formula checks the value in cell A1 and returns "Pass" if it's "Yes", "Fail" if it's "No", and "Unknown" otherwise.
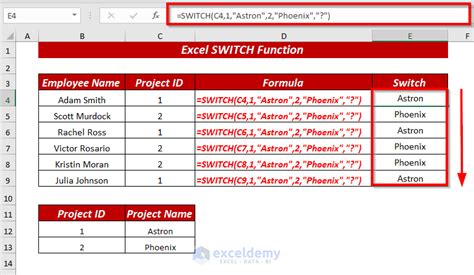
Practical Examples of Excel Formulas with Multiple Conditions
Here are some practical examples of Excel formulas with multiple conditions:
Example 1: Calculate Total Sales
Suppose you have a table with sales data for different regions, products, and time periods. You want to calculate the total sales for a specific region, product, and time period.
Formula: =SUMIFS(Sales, Region, "North", Product, "Product A", Time, "Q1")
This formula uses the SUMIFS function to sum up the sales for the "North" region, "Product A", and "Q1" time period.
Example 2: Conditional Formatting
Suppose you have a table with exam scores and you want to highlight the scores that are above 80.
Formula: =IF(A1>80, "Pass", "Fail")
This formula uses the IF function to test if the score in cell A1 is above 80. If it is, the formula returns "Pass", otherwise it returns "Fail".
Example 3: Data Validation
Suppose you have a table with employee data and you want to validate the input data to ensure that the age is between 18 and 65.
Formula: =IF(AND(A1>=18, A1<=65), "Valid", "Invalid")
This formula uses the AND function to test if the age in cell A1 is between 18 and 65. If it is, the formula returns "Valid", otherwise it returns "Invalid".
Conclusion and Next Steps
In this article, we've explored the world of Excel formulas with multiple conditions. We've covered the basics of Excel formulas, using multiple conditions in a formula, and provided practical examples of how to use these formulas in real-world scenarios.
To take your Excel skills to the next level, practice using these formulas in your own projects. Experiment with different functions and techniques to see what works best for your specific needs. Don't be afraid to ask for help if you get stuck – there are many online resources and communities available to support you.
Gallery of Excel Formulas with Multiple Conditions
Excel Formulas with Multiple Conditions Image Gallery
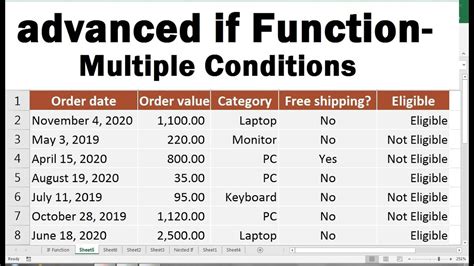
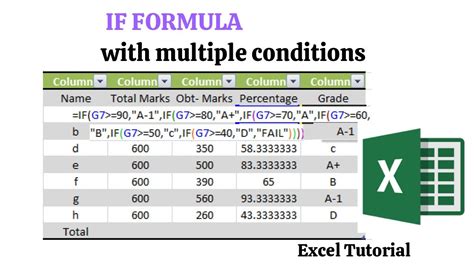
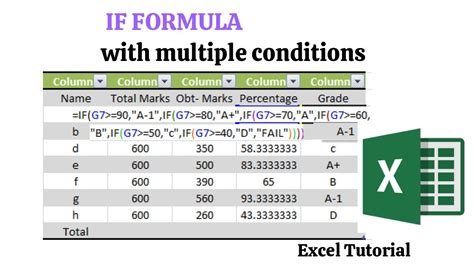
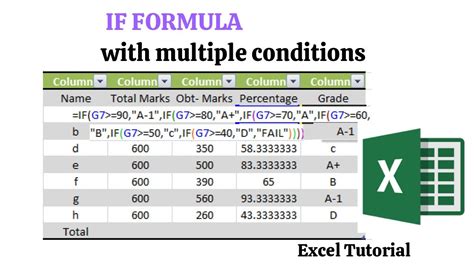
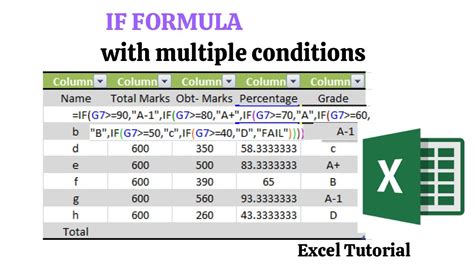
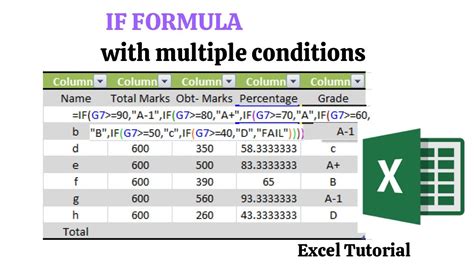
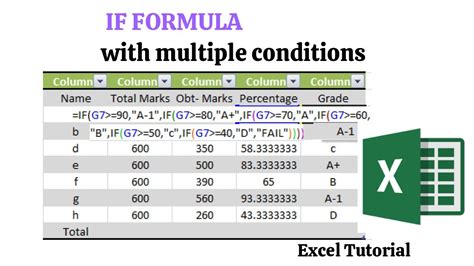
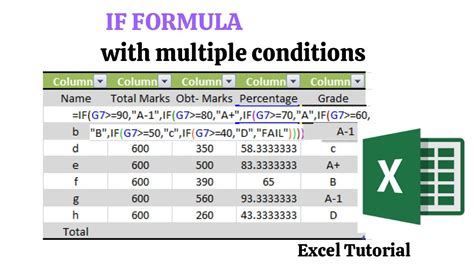
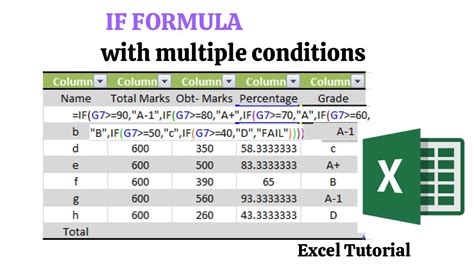
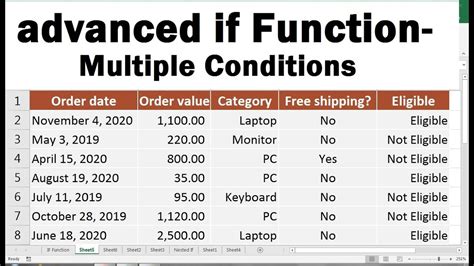
I hope you found this article helpful! Do you have any questions or need further assistance with Excel formulas with multiple conditions? Leave a comment below or share this article with others who may find it useful.
