Extracting Dates from Datetime in Excel: A Comprehensive Guide
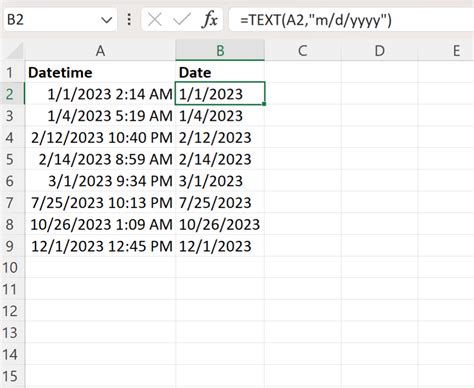
When working with datetime data in Excel, it's common to encounter situations where you need to extract the date from a datetime value. Whether you're performing data analysis, creating reports, or simply tidying up your dataset, knowing how to extract dates from datetime values is an essential skill. In this article, we'll explore five ways to get the date from datetime in Excel, along with examples, explanations, and best practices.
Method 1: Using the INT Function
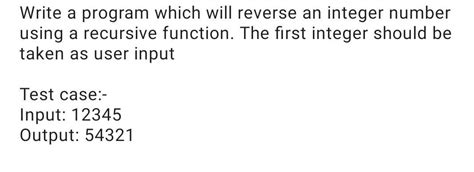
One of the simplest ways to extract the date from a datetime value is by using the INT function. This function returns the integer part of a number, which in the case of datetime values, corresponds to the date.
Formula: =INT(A1)
Example: Suppose you have a datetime value in cell A1, 2022-07-25 14:30:00. To extract the date, you can use the formula =INT(A1), which returns 2022-07-25.
How it works:
When you apply the INT function to a datetime value, it truncates the decimal part, leaving only the integer part, which represents the date.
Method 2: Using the FLOOR Function
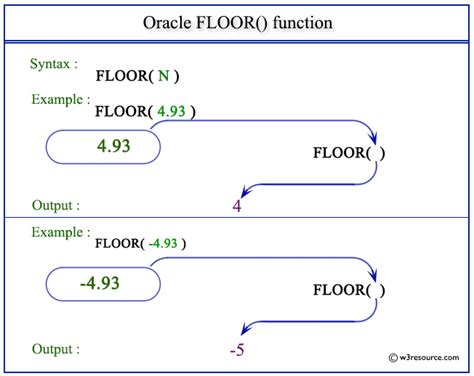
Another way to extract the date from a datetime value is by using the FLOOR function. This function returns the largest integer less than or equal to a given number.
Formula: =FLOOR(A1,1)
Example: Using the same example as before, 2022-07-25 14:30:00, you can use the formula =FLOOR(A1,1), which returns 2022-07-25.
How it works:
The FLOOR function works by rounding down the datetime value to the nearest integer, effectively removing the time component.
Method 3: Using the TEXT Function
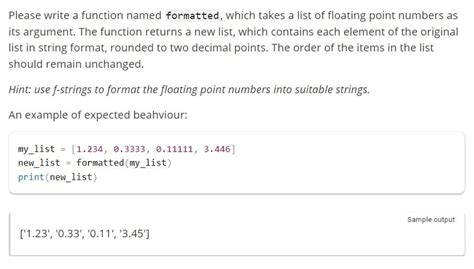
You can also use the TEXT function to extract the date from a datetime value. This function converts a value to text in a specified format.
Formula: =TEXT(A1,"yyyy-mm-dd")
Example: Using the same example as before, 2022-07-25 14:30:00, you can use the formula =TEXT(A1,"yyyy-mm-dd"), which returns 2022-07-25.
How it works:
The TEXT function converts the datetime value to text in the specified format, effectively removing the time component.
Method 4: Using Power Query
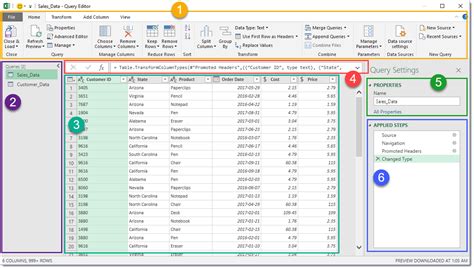
If you're working with a large dataset, you can use Power Query to extract the date from datetime values. Power Query is a powerful tool that allows you to manipulate and transform data with ease.
Step-by-Step:
- Select the datetime column.
- Go to the "Data" tab and click on "From Table/Range".
- In the Power Query Editor, click on "Add Column" and then select "Date" from the dropdown menu.
- Name the new column "Date".
- Click on "Close & Load" to load the updated table.
How it works:
Power Query uses the "Date" function to extract the date from the datetime value, effectively removing the time component.
Method 5: Using VBA
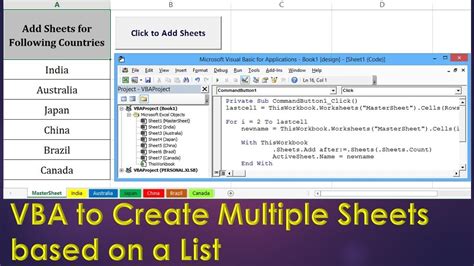
Finally, you can use VBA (Visual Basic for Applications) to extract the date from datetime values. VBA is a programming language that allows you to automate tasks and manipulate data in Excel.
Code:
Sub ExtractDate()
Dim cell As Range
For Each cell In Selection
cell.Value = Int(cell.Value)
Next cell
End Sub
Example: Select the datetime column and run the macro. The date will be extracted from each datetime value.
How it works:
The VBA code uses the INT function to extract the date from each datetime value, effectively removing the time component.
Gallery of Excel Date Functions
Excel Date Functions
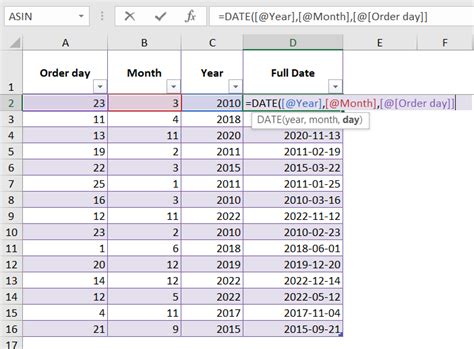
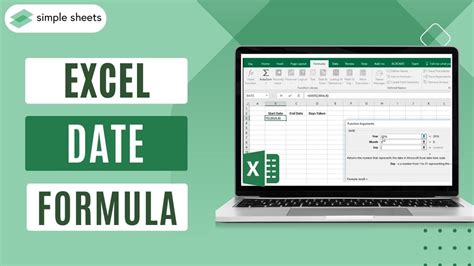
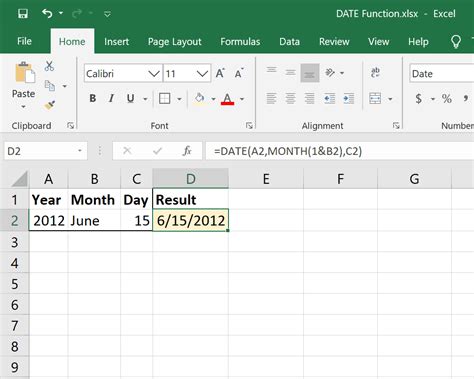
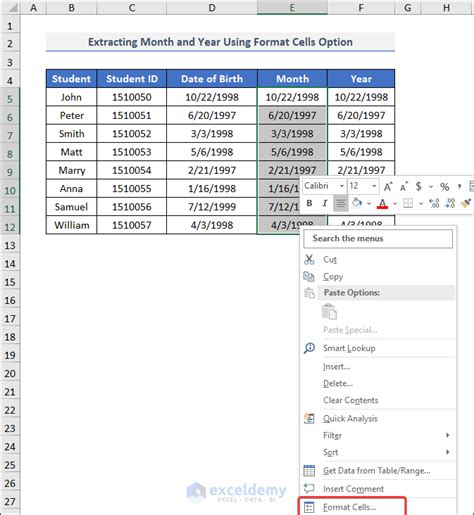
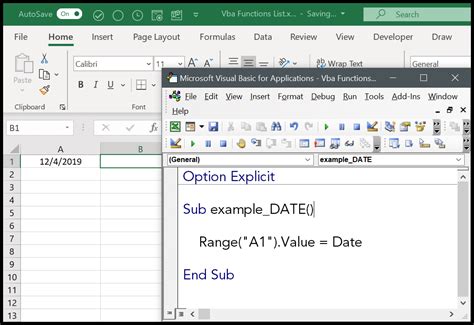
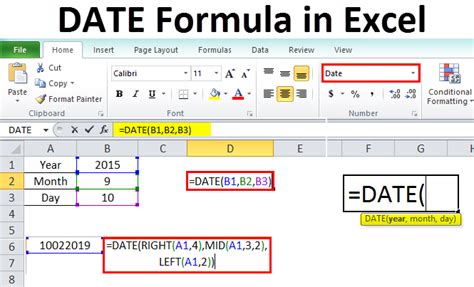
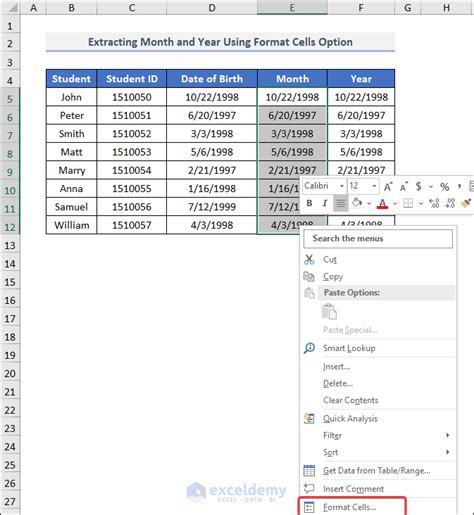
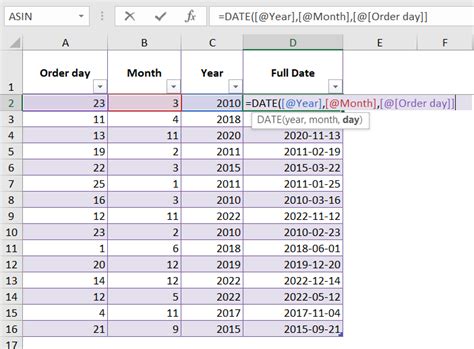
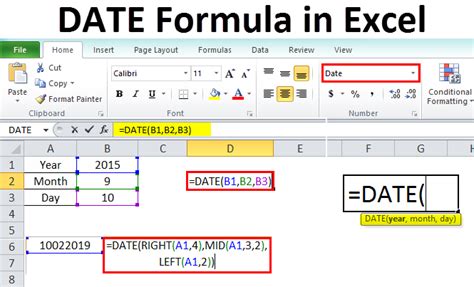
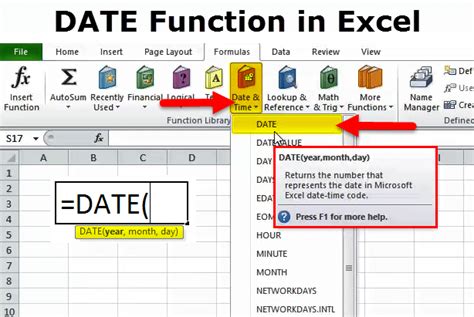
Conclusion and Next Steps
In this article, we've explored five ways to extract the date from datetime values in Excel. Whether you're a beginner or an advanced user, these methods will help you to manipulate and analyze your data with ease. Remember to practice and experiment with different formulas and functions to become proficient in using them.
If you have any questions or need further assistance, feel free to ask in the comments section below. Share this article with your colleagues and friends who may find it useful. Happy Excel-ing!
