Excel is a powerful spreadsheet tool used by millions of people around the world for data analysis, budgeting, and more. One of the most useful features in Excel is the ability to add notes to cells, which can help clarify data, provide context, and even serve as reminders. However, there may be situations where you want to hide all notes in an Excel spreadsheet, either to declutter the workspace, protect sensitive information, or prepare the file for sharing.
Fortunately, hiding all notes in Excel is a relatively straightforward process. In this article, we will explore five different methods to hide all notes in Excel, each with its own advantages and use cases.
Method 1: Using the Review Tab

One of the most straightforward ways to hide all notes in Excel is by using the Review tab. Here's how:
- Open your Excel spreadsheet and click on the Review tab in the ribbon.
- Click on the "Notes" button in the Comments group.
- Select "Hide All Notes" from the dropdown menu.
This method is quick and easy, but it only hides the notes from view. The notes are still present in the spreadsheet and can be unhidden later if needed.
Method 2: Using the Page Layout View
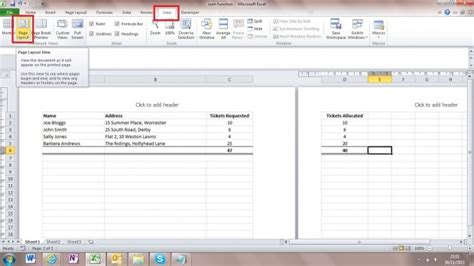
Another way to hide all notes in Excel is by using the Page Layout view. Here's how:
- Open your Excel spreadsheet and click on the Page Layout tab in the ribbon.
- Click on the "Notes" button in the Comments group.
- Uncheck the box next to "Notes" to hide all notes.
This method is useful when you want to print your spreadsheet or view it in a more compact format.
Method 3: Using VBA Macro
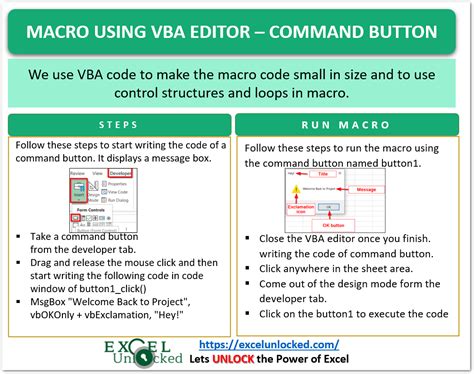
If you want to automate the process of hiding all notes in Excel, you can use a VBA macro. Here's how:
- Open your Excel spreadsheet and press Alt + F11 to open the Visual Basic Editor.
- In the Editor, click on "Insert" and then "Module" to create a new module.
- Paste the following code into the module:
Sub HideAllNotes() Dim c As Comment For Each c In ActiveSheet.Comments c.Visible = False Next c End Sub
* Close the Editor and return to your spreadsheet.
* Press Alt + F8 to run the macro.
This method is useful when you want to hide all notes in multiple spreadsheets or on a regular basis.
Method 4: Using the Comments Group
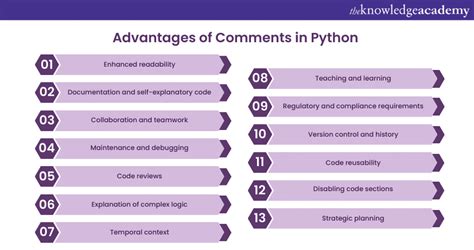 Another way to hide all notes in Excel is by using the Comments group. Here's how:
* Open your Excel spreadsheet and click on the Review tab in the ribbon.
* Click on the "Comments" button in the Comments group.
* Select "Hide Ink" from the dropdown menu.
This method is useful when you want to hide all notes and ink annotations in your spreadsheet.
Another way to hide all notes in Excel is by using the Comments group. Here's how:
* Open your Excel spreadsheet and click on the Review tab in the ribbon.
* Click on the "Comments" button in the Comments group.
* Select "Hide Ink" from the dropdown menu.
This method is useful when you want to hide all notes and ink annotations in your spreadsheet.
Method 5: Using the Group Policy
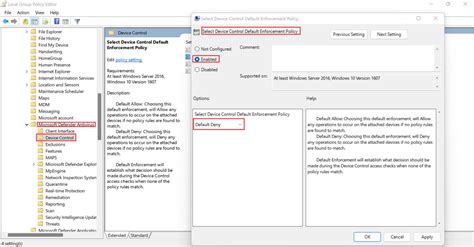 Finally, you can also use the Group Policy to hide all notes in Excel. Here's how:
* Open the Group Policy Editor on your computer.
* Navigate to the following policy location: User Configuration > Administrative Templates > Microsoft Excel > Excel Options > Comments.
* Enable the policy "Disable comments" and click OK.
This method is useful when you want to enforce a company-wide policy of hiding all notes in Excel.
Finally, you can also use the Group Policy to hide all notes in Excel. Here's how:
* Open the Group Policy Editor on your computer.
* Navigate to the following policy location: User Configuration > Administrative Templates > Microsoft Excel > Excel Options > Comments.
* Enable the policy "Disable comments" and click OK.
This method is useful when you want to enforce a company-wide policy of hiding all notes in Excel.
Excel Notes Hiding Image Gallery
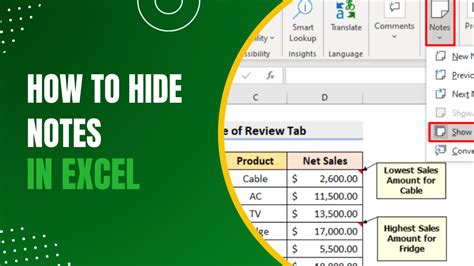
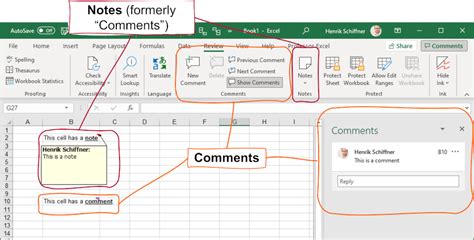
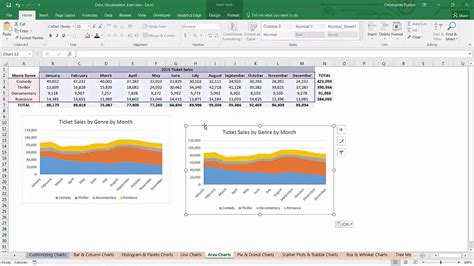
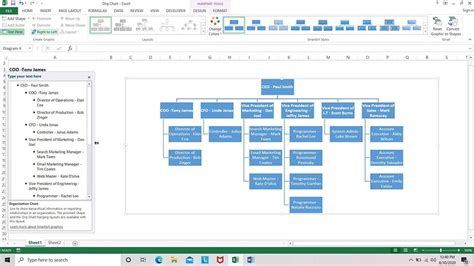
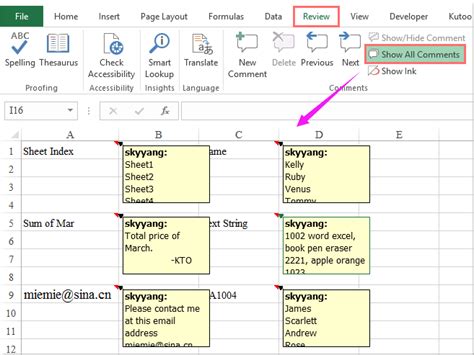
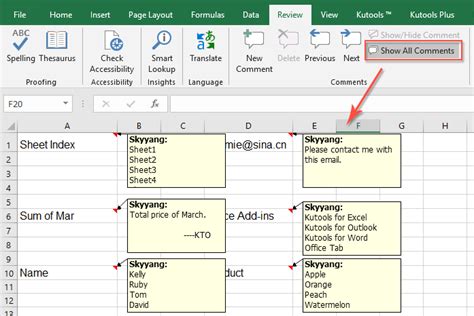
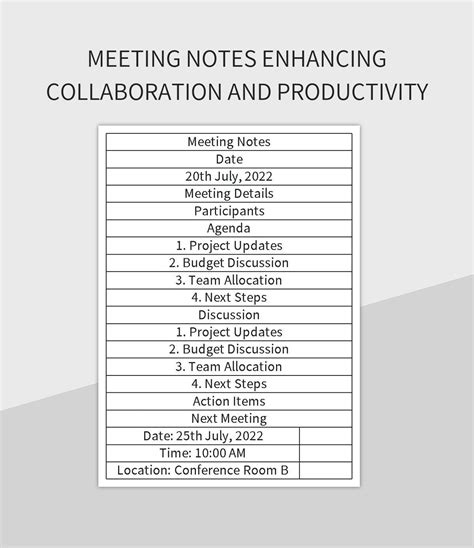
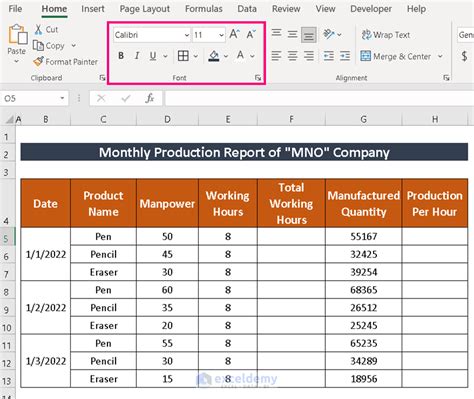
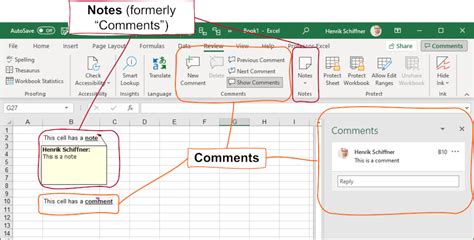
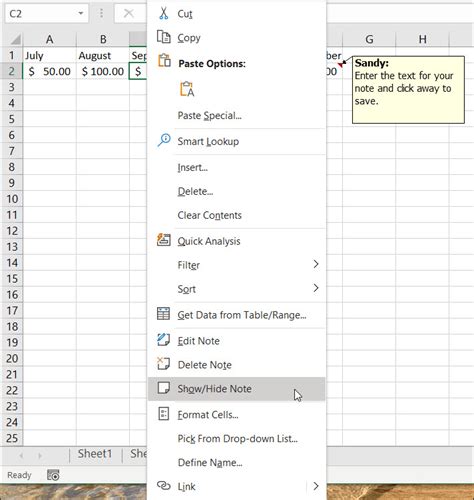 In conclusion, hiding all notes in Excel is a simple process that can be achieved through various methods. Whether you want to declutter your workspace, protect sensitive information, or prepare your file for sharing, there's a method that suits your needs. By following the steps outlined in this article, you can easily hide all notes in Excel and improve your productivity.
We hope this article has been helpful in showing you how to hide all notes in Excel. If you have any questions or need further assistance, please don't hesitate to comment below.
In conclusion, hiding all notes in Excel is a simple process that can be achieved through various methods. Whether you want to declutter your workspace, protect sensitive information, or prepare your file for sharing, there's a method that suits your needs. By following the steps outlined in this article, you can easily hide all notes in Excel and improve your productivity.
We hope this article has been helpful in showing you how to hide all notes in Excel. If you have any questions or need further assistance, please don't hesitate to comment below.