Finding and highlighting duplicates in Excel is an essential skill for anyone who works with data. In this article, we'll explore how to highlight duplicates in Excel that appear more than three times.
Why Highlight Duplicates in Excel?
Duplicates in Excel can be a nightmare to deal with. They can lead to inaccurate data analysis, incorrect reporting, and even errors in decision-making. By highlighting duplicates, you can quickly identify and address these issues, ensuring the integrity of your data.
Methods to Highlight Duplicates in Excel
There are several methods to highlight duplicates in Excel, and we'll explore two of the most common approaches.
Method 1: Using Conditional Formatting
Conditional formatting is a powerful feature in Excel that allows you to format cells based on specific conditions. In this case, we'll use it to highlight duplicates that appear more than three times.

To use conditional formatting, follow these steps:
- Select the range of cells that contains the data you want to highlight.
- Go to the Home tab in the Excel ribbon.
- Click on the Conditional Formatting button in the Styles group.
- Select "Highlight Cells Rules" from the drop-down menu.
- Choose "Duplicate Values" from the list of options.
- In the Duplicate Values dialog box, select "More Than 3" from the dropdown menu.
- Click OK to apply the formatting.
Method 2: Using Formulas and Conditional Formatting
Another approach is to use formulas and conditional formatting to highlight duplicates. This method is particularly useful when you need to highlight duplicates based on multiple criteria.
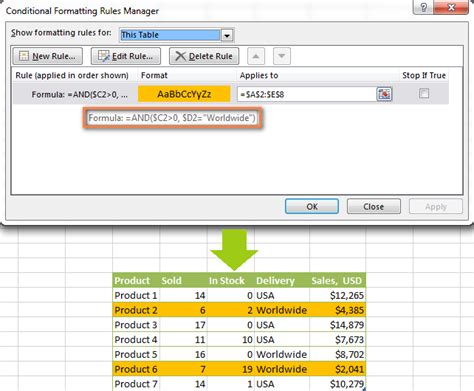
To use formulas and conditional formatting, follow these steps:
- Select the range of cells that contains the data you want to highlight.
- In a new column, create a formula that counts the number of times each value appears in the data range. For example, =COUNTIF(A:A, A2)
- Select the range of cells that contains the formula.
- Go to the Home tab in the Excel ribbon.
- Click on the Conditional Formatting button in the Styles group.
- Select "Highlight Cells Rules" from the drop-down menu.
- Choose "Greater Than" from the list of options.
- Enter the value "3" in the format values field.
- Click OK to apply the formatting.
How to Remove Duplicates in Excel
Once you've highlighted the duplicates, you may want to remove them to clean up your data. There are several ways to remove duplicates in Excel, and we'll explore two common methods.
Method 1: Using the Remove Duplicates Feature
Excel has a built-in feature that allows you to remove duplicates quickly and easily.
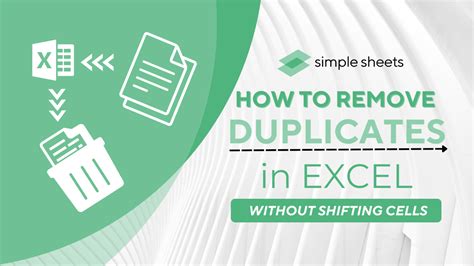
To use the remove duplicates feature, follow these steps:
- Select the range of cells that contains the data you want to remove duplicates from.
- Go to the Data tab in the Excel ribbon.
- Click on the Remove Duplicates button in the Data Tools group.
- In the Remove Duplicates dialog box, select the columns that contain the data you want to remove duplicates from.
- Click OK to remove the duplicates.
Method 2: Using Formulas and Filters
Another approach is to use formulas and filters to remove duplicates. This method is particularly useful when you need to remove duplicates based on multiple criteria.
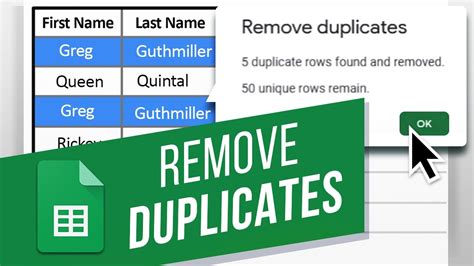
To use formulas and filters, follow these steps:
- Select the range of cells that contains the data you want to remove duplicates from.
- In a new column, create a formula that identifies duplicates. For example, =IF(COUNTIF(A:A, A2)>1, "Duplicate", "Unique")
- Select the range of cells that contains the formula.
- Go to the Data tab in the Excel ribbon.
- Click on the Filter button in the Data Tools group.
- Filter the data to show only the unique values.
Gallery of Duplicate Highlighting in Excel
Duplicate Highlighting in Excel Image Gallery
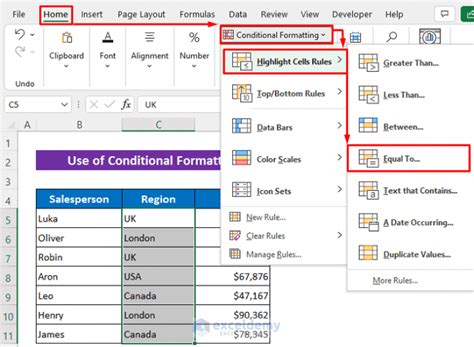
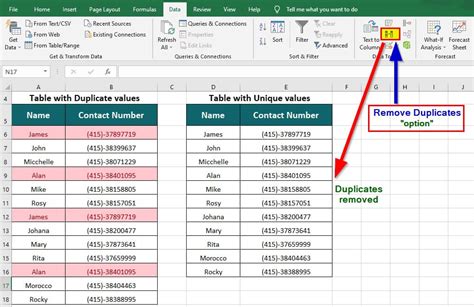
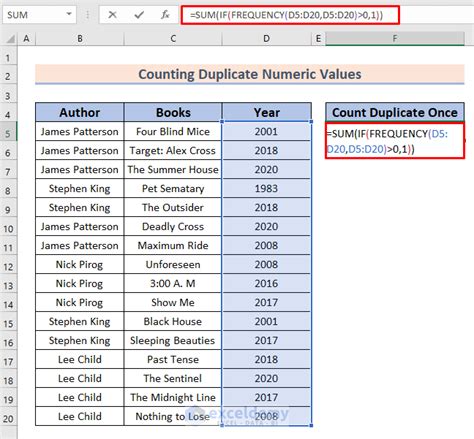
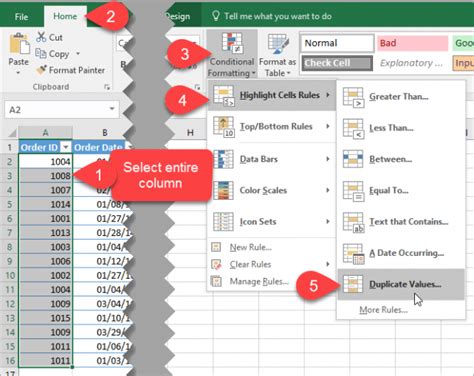
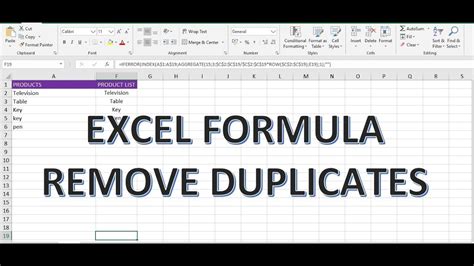
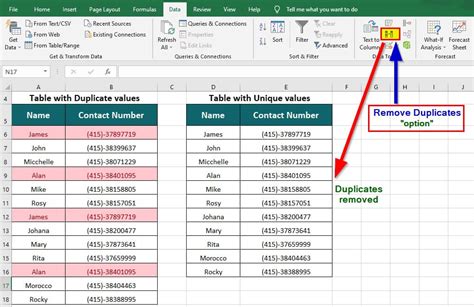
Final Thoughts
Highlighting duplicates in Excel is an essential skill that can help you identify and address data errors. By using conditional formatting, formulas, and filters, you can quickly and easily highlight duplicates that appear more than three times. Remember to remove duplicates to clean up your data and ensure the integrity of your analysis.
