Intro
Discover how to highlight Excel rows based on cell value easily with simple formulas and formatting techniques. Learn conditional formatting, IF statements, and VLOOKUP functions to automate highlighting rows that meet specific criteria, improving data analysis and visualization.
Highlighting rows in Excel based on cell value can be a game-changer for data analysis and visualization. It allows you to draw attention to specific data points, track trends, and make informed decisions. In this article, we will explore the various methods to highlight rows in Excel based on cell value, making it easier for you to work with your data.
Why Highlight Rows in Excel?
Highlighting rows in Excel can help you:
- Identify trends and patterns in your data
- Draw attention to important data points
- Track changes and updates in your data
- Create visualizations that communicate insights effectively
Method 1: Using Conditional Formatting
Conditional formatting is a powerful feature in Excel that allows you to highlight cells based on specific conditions. To highlight rows based on cell value using conditional formatting, follow these steps:
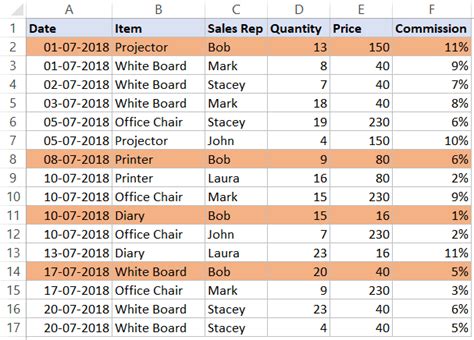
- Select the range of cells you want to highlight.
- Go to the "Home" tab in the Excel ribbon.
- Click on the "Conditional Formatting" button in the "Styles" group.
- Select "New Rule" from the dropdown menu.
- Choose "Use a formula to determine which cells to format" from the rule types.
- Enter the formula
=$A1>10(assuming you want to highlight rows where the value in column A is greater than 10). - Click on the "Format" button to select the highlight color.
- Click "OK" to apply the rule.
Method 2: Using Formulas
You can also use formulas to highlight rows based on cell value. One way to do this is by using the IF function in combination with the ROW function. Here's an example:
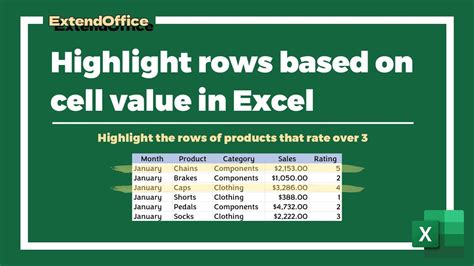
- Enter the formula
=IF(A1>10, "Highlight", "")in a new column (assuming you want to highlight rows where the value in column A is greater than 10). - Copy the formula down to the rest of the cells in the column.
- Select the range of cells with the formula.
- Go to the "Home" tab in the Excel ribbon.
- Click on the "Conditional Formatting" button in the "Styles" group.
- Select "New Rule" from the dropdown menu.
- Choose "Use a formula to determine which cells to format" from the rule types.
- Enter the formula
=B1="Highlight"(assuming the formula is in column B). - Click on the "Format" button to select the highlight color.
- Click "OK" to apply the rule.
Method 3: Using VBA Macros
If you're comfortable with VBA programming, you can create a macro to highlight rows based on cell value. Here's an example code:
Sub HighlightRows()
Dim ws As Worksheet
Set ws = ActiveSheet
Dim lastRow As Long
lastRow = ws.Cells(ws.Rows.Count, "A").End(xlUp).Row
Dim i As Long
For i = 1 To lastRow
If ws.Cells(i, "A").Value > 10 Then
ws.Rows(i).Interior.Color = vbYellow
End If
Next i
End Sub
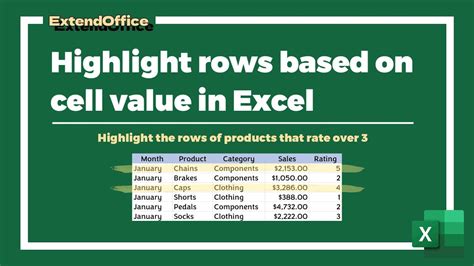
- Open the Visual Basic Editor by pressing
Alt + F11or navigating to "Developer" > "Visual Basic" in the Excel ribbon. - Insert a new module by clicking "Insert" > "Module" in the Visual Basic Editor.
- Paste the code into the module.
- Save the macro by clicking "File" > "Save" in the Visual Basic Editor.
- Run the macro by clicking "Developer" > "Macros" in the Excel ribbon and selecting the macro.
Method 4: Using Power Query
If you're using Excel 2016 or later, you can use Power Query to highlight rows based on cell value. Here's an example:
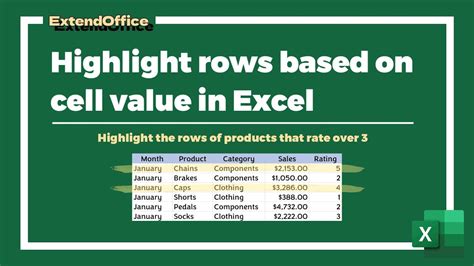
- Go to the "Data" tab in the Excel ribbon.
- Click on the "New Query" button in the "Get & Transform Data" group.
- Select "From Table/Range" from the dropdown menu.
- Select the range of cells you want to highlight.
- Click on the "OK" button to load the data into Power Query.
- Click on the "Add Column" button in the "Home" tab of the Power Query Editor.
- Enter the formula
=if [Column A]>10 then "Highlight" else ""(assuming you want to highlight rows where the value in column A is greater than 10). - Click on the "OK" button to add the column.
- Click on the "Close & Load" button to load the data back into Excel.
Gallery of Excel Highlight Row Examples
Excel Highlight Row Examples
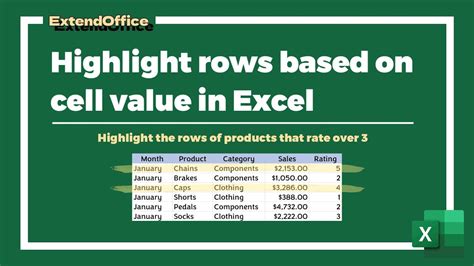
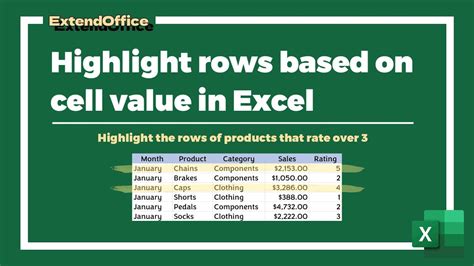
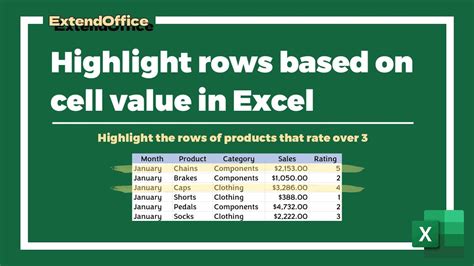
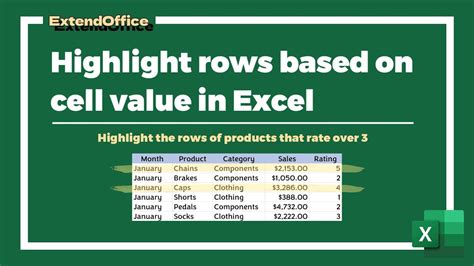
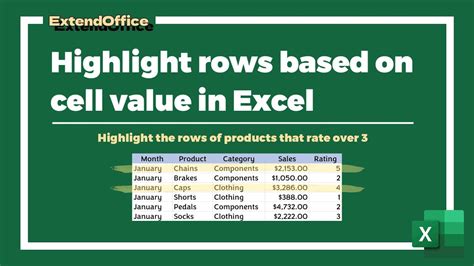
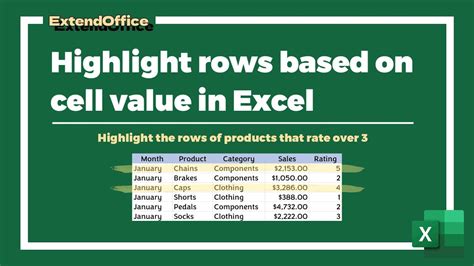
Conclusion
Highlighting rows in Excel based on cell value is a powerful feature that can help you visualize and analyze your data more effectively. In this article, we explored four methods to achieve this: using conditional formatting, formulas, VBA macros, and Power Query. Whether you're a beginner or an advanced user, there's a method that suits your needs. So, go ahead and give it a try!
What's your favorite method to highlight rows in Excel? Share your thoughts in the comments below!
