Intro
Learn how to highlight entire rows in Excel if a specific cell is not blank. Discover three easy methods using Conditional Formatting, formulas, and VBA macros to automatically highlight rows based on cell content. Improve data visualization and workflow efficiency with these simple yet powerful techniques.
Many users struggle with managing and organizing their data in Excel, especially when dealing with large spreadsheets. One common challenge is identifying and highlighting rows that contain important information. In this article, we will explore three ways to highlight Excel rows if a cell is not blank, making it easier to focus on the data that matters.
Excel is an incredibly powerful tool for data analysis, but it can be overwhelming to navigate through rows and rows of information. By highlighting rows with non-blank cells, you can quickly identify patterns, trends, and insights that might have gone unnoticed. Whether you're working with sales data, customer information, or inventory levels, these methods will help you to streamline your workflow and make data-driven decisions.
Method 1: Using Conditional Formatting
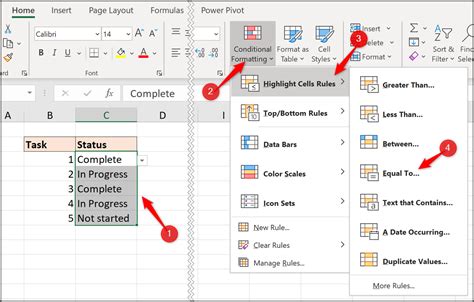
Conditional formatting is a powerful feature in Excel that allows you to highlight cells based on specific conditions. To highlight rows with non-blank cells using conditional formatting, follow these steps:
- Select the range of cells you want to format.
- Go to the "Home" tab in the Excel ribbon.
- Click on the "Conditional Formatting" button in the "Styles" group.
- Select "New Rule" from the drop-down menu.
- Choose "Use a formula to determine which cells to format."
- Enter the formula
=A1<>""(assuming you want to check for non-blank cells in column A). - Click on the "Format" button and choose a highlight color.
- Click "OK" to apply the rule.
This method will highlight the entire row if the cell in column A is not blank.
Formula Explanation
The formula =A1<>"" checks if the cell in column A is not blank. The <> symbol is used to indicate "not equal to," and the "" represents an empty string. If the cell is not blank, the formula returns TRUE, and the row is highlighted.
Method 2: Using VBA Macros
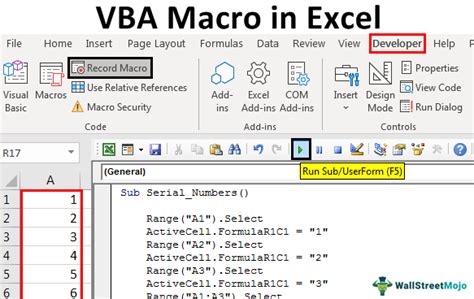
VBA macros can automate repetitive tasks and add custom functionality to your Excel spreadsheets. To highlight rows with non-blank cells using VBA macros, follow these steps:
- Open the Visual Basic Editor by pressing "Alt + F11" or navigating to "Developer" > "Visual Basic" in the Excel ribbon.
- In the Visual Basic Editor, click "Insert" > "Module" to create a new module.
- Paste the following code:
Sub HighlightNonBlankRows()
Dim ws As Worksheet
Set ws = ActiveSheet
Dim lastRow As Long
lastRow = ws.Cells(ws.Rows.Count, "A").End(xlUp).Row
Dim i As Long
For i = 1 To lastRow
If ws.Cells(i, "A").Value <> "" Then
ws.Rows(i).Interior.ColorIndex = 6
End If
Next i
End Sub
- Save the module by clicking "File" > "Save" (or press "Ctrl + S").
- Return to your Excel spreadsheet and press "Alt + F8" to run the macro.
This method will highlight the entire row if the cell in column A is not blank.
Code Explanation
The code loops through each row in the active sheet, checks if the cell in column A is not blank, and highlights the row if it's not blank. The Interior.ColorIndex property is used to set the highlight color.
Method 3: Using Excel Formulas

Excel formulas can be used to create custom solutions for highlighting rows with non-blank cells. To achieve this, follow these steps:
- Enter the formula
=IF(A1<>"",1,0)in a new column (e.g., column B). - Copy the formula down to the last row of your data.
- Select the range of cells you want to format.
- Go to the "Home" tab in the Excel ribbon.
- Click on the "Conditional Formatting" button in the "Styles" group.
- Select "New Rule" from the drop-down menu.
- Choose "Use a formula to determine which cells to format."
- Enter the formula
=B1=1(assuming you used column B for the formula). - Click on the "Format" button and choose a highlight color.
- Click "OK" to apply the rule.
This method will highlight the entire row if the cell in column A is not blank.
Formula Explanation
The formula =IF(A1<>"",1,0) checks if the cell in column A is not blank and returns 1 if it's not blank and 0 if it's blank. The IF function is used to evaluate the condition, and the <> symbol is used to indicate "not equal to."
Excel Row Highlighting Image Gallery
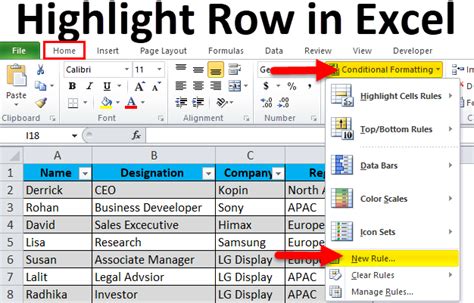
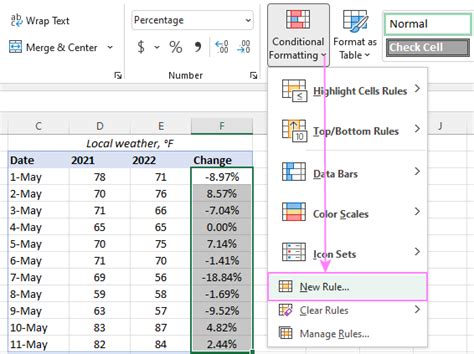
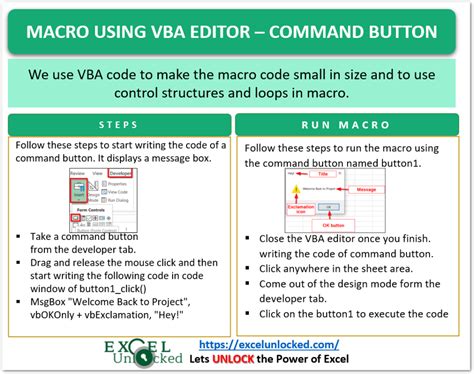
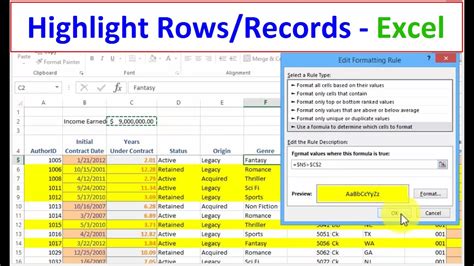
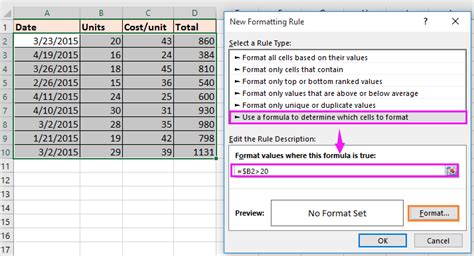
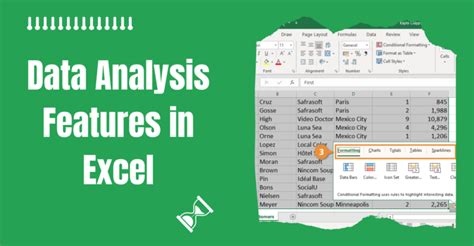
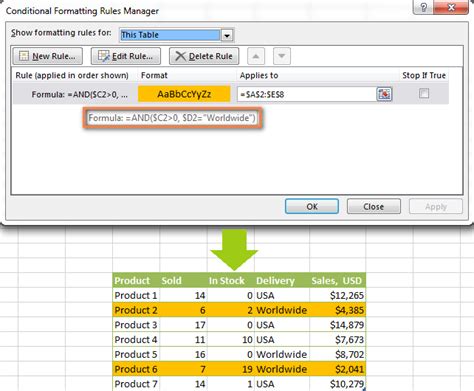
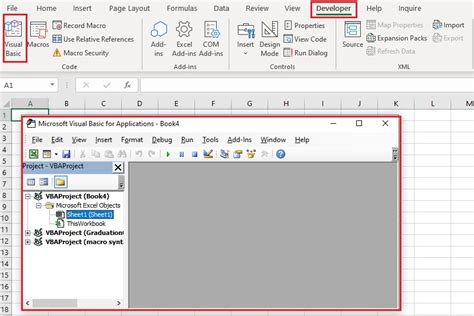
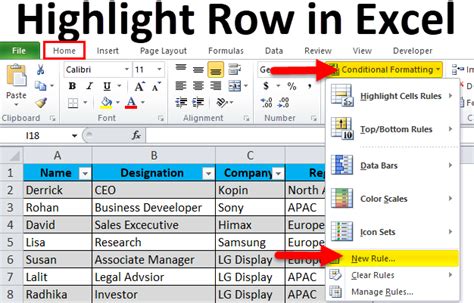
We hope this article has provided you with three effective methods for highlighting Excel rows if a cell is not blank. Whether you prefer using conditional formatting, VBA macros, or Excel formulas, these solutions will help you to streamline your workflow and make data-driven decisions. If you have any questions or need further assistance, feel free to comment below. Share this article with your colleagues and friends who might find it useful.
