Sorting data in Excel is a fundamental skill that can help you analyze and understand your data more effectively. While sorting a single column is straightforward, sorting multiple columns can be a bit more complex. In this article, we will walk you through the steps to sort multiple columns in Excel, including tips and tricks to make the process easier.
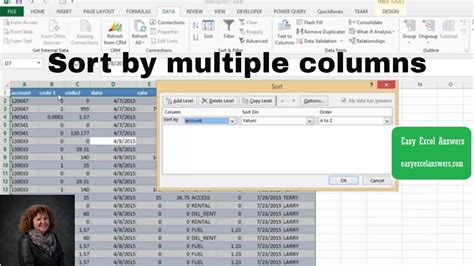
Why Sort Multiple Columns?
Sorting multiple columns is essential when you need to analyze data that has multiple variables. For example, if you have a list of students with their names, grades, and ages, you might want to sort the data by age and then by grade. This allows you to identify patterns and trends in the data that might not be apparent when sorting by a single column.
Preparing Your Data
Before you start sorting multiple columns, make sure your data is properly formatted. Each column should have a header row, and the data should be organized in a table format.
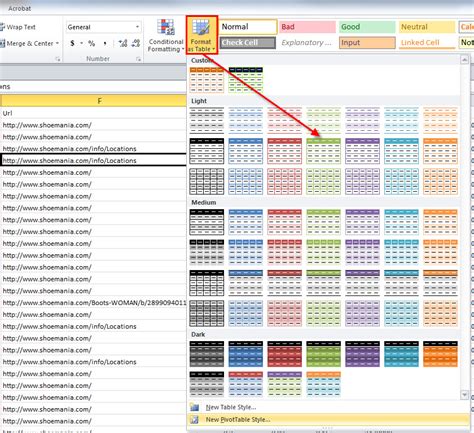
Step 1: Select the Data Range
Select the entire data range, including the header row, by clicking and dragging your mouse or using the keyboard shortcut Ctrl+A.
Step 2: Go to the Data Tab
Click on the Data tab in the Excel ribbon to access the sorting options.
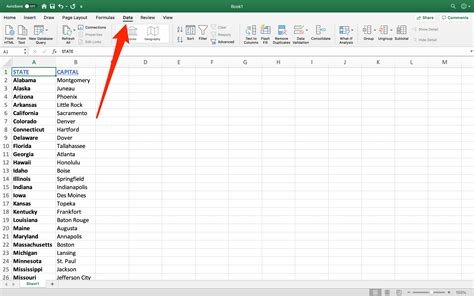
Step 3: Click on Sort
Click on the Sort button in the Data Tools group to open the Sort dialog box.
Step 4: Select the Columns to Sort
In the Sort dialog box, select the first column you want to sort by. You can choose a column by clicking on the column header or by selecting it from the dropdown menu.
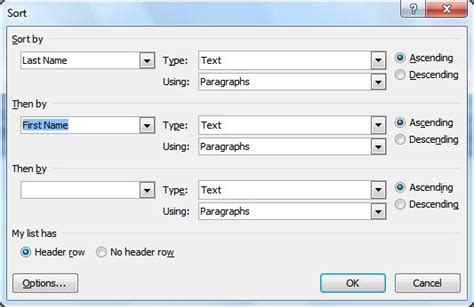
Step 5: Add Additional Sort Columns
To add additional sort columns, click on the Add Level button. This will allow you to select another column to sort by. You can repeat this process to add multiple sort columns.
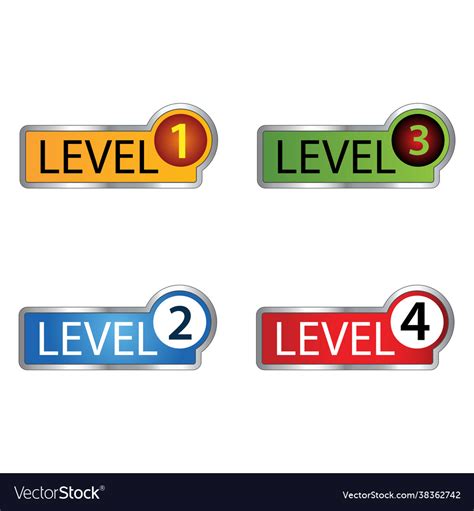
Step 6: Choose the Sort Order
Choose the sort order for each column by selecting either Ascending or Descending from the dropdown menu.
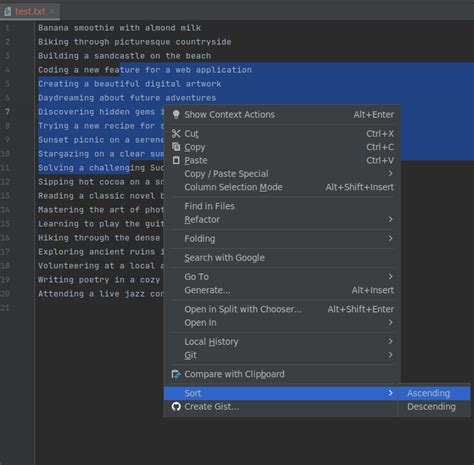
Step 7: Click OK
Click OK to apply the sort.
Sorting Multiple Columns with Formulas
If you need to sort multiple columns based on a formula, you can use the Custom Sort option. This allows you to create a custom sort key based on a formula.
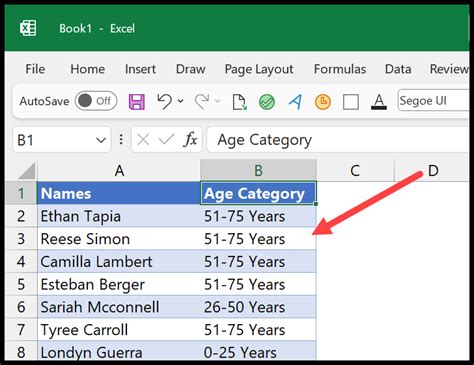
Step 1: Create a Formula
Create a formula that combines the values from multiple columns. For example, if you want to sort by the sum of two columns, you can use the formula =A1+B1.
Step 2: Select the Formula Cell
Select the cell that contains the formula.
Step 3: Go to the Data Tab
Click on the Data tab in the Excel ribbon.
Step 4: Click on Sort
Click on the Sort button in the Data Tools group.
Step 5: Select the Custom Sort Option
Select the Custom Sort option from the dropdown menu.
Step 6: Enter the Formula
Enter the formula in the Custom Sort dialog box.
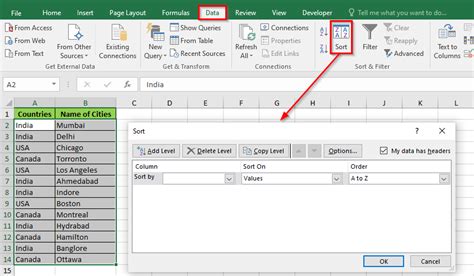
Step 7: Click OK
Click OK to apply the sort.
Tips and Tricks
- Use the AutoSort feature to automatically sort data when it is entered or updated.
- Use the Filter feature to narrow down the data to specific values or ranges.
- Use the PivotTable feature to summarize and analyze large datasets.
- Use the Sort & Filter feature to sort and filter data in a single step.
Excel Sorting Images
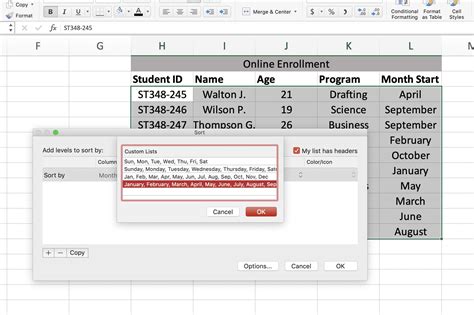
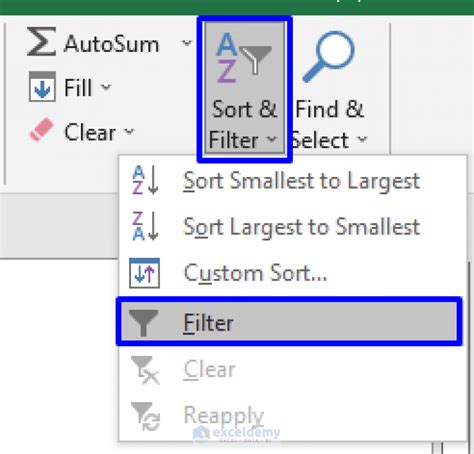
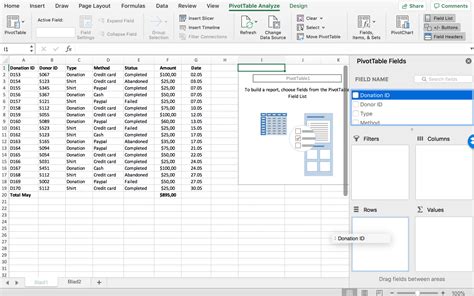
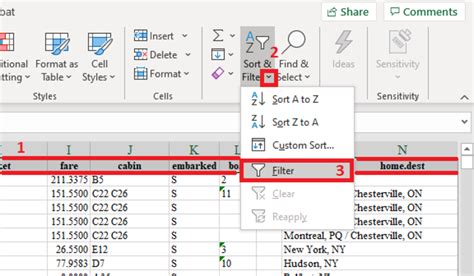


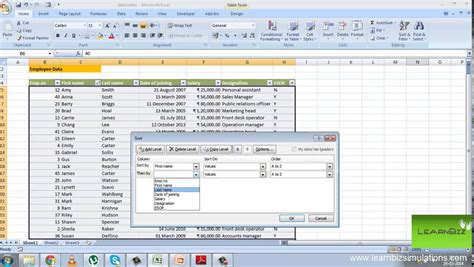
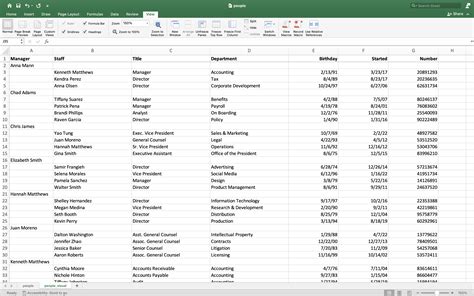
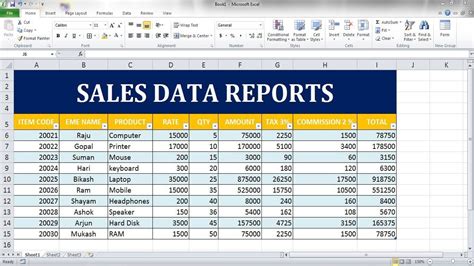
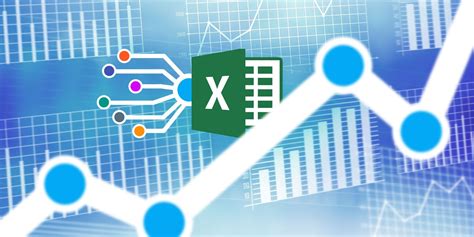
Conclusion
Sorting multiple columns in Excel is a powerful feature that can help you analyze and understand your data more effectively. By following the steps outlined in this article, you can sort multiple columns in Excel with ease. Remember to use the Custom Sort option to sort by formulas and the Filter feature to narrow down the data to specific values or ranges. With practice and experience, you will become proficient in sorting multiple columns in Excel and unlock the full potential of your data.
