Intro
Get instant fixes for Excel hyperlinks not working with our expert solutions. Resolve issues with broken links, click-and-open failures, and #REF! errors. Discover the top causes, troubleshooting steps, and actionable tips to repair and manage Excel hyperlinks efficiently.
Microsoft Excel is a powerful spreadsheet software that offers a wide range of features to enhance productivity and efficiency. One of its useful features is the ability to create hyperlinks, which can link to websites, files, or even specific cells within the same workbook. However, sometimes users may encounter issues with Excel hyperlinks not working instantly. This article will explore the reasons behind this issue and provide step-by-step solutions to fix Excel hyperlinks not working instantly.
Why Are Excel Hyperlinks Not Working Instantly?
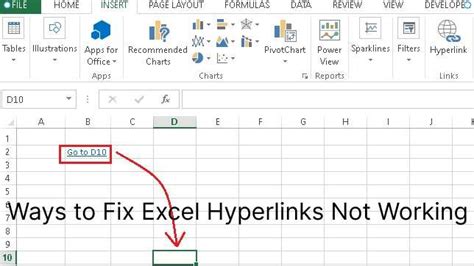
Before we dive into the solutions, it's essential to understand why Excel hyperlinks may not be working instantly. Some common reasons include:
- Corrupted files or add-ins
- Incorrect hyperlink formatting
- Disabled hyperlink functionality
- Conflicting browser settings
- Outdated Excel software
Solution 1: Check Hyperlink Formatting
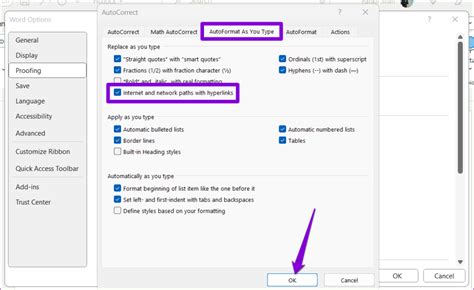
One of the simplest solutions is to check the hyperlink formatting. Ensure that the hyperlink is correctly formatted and that the link is not broken. Here's how to do it:
- Select the cell containing the hyperlink
- Right-click on the cell and select "Edit Hyperlink"
- Check the link address and ensure it's correct
- Click "OK" to save changes
Solution 2: Enable Hyperlink Functionality

Sometimes, the hyperlink functionality might be disabled. To enable it, follow these steps:
- Go to the "File" tab in the Excel ribbon
- Click on "Options"
- In the "Excel Options" dialog box, click on "Advanced"
- Scroll down to the "Hyperlinks" section
- Ensure the "Hyperlinks" checkbox is selected
- Click "OK" to save changes
Solution 3: Update Excel Software
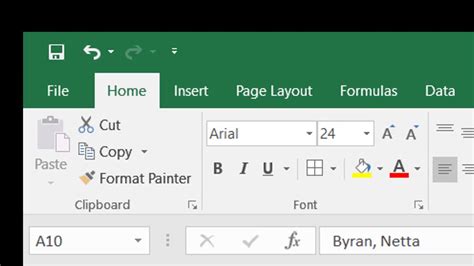
Using an outdated version of Excel can cause hyperlink issues. Ensure you're running the latest version of Excel. Here's how to update:
- Go to the "File" tab in the Excel ribbon
- Click on "Account"
- Click on "Update Options"
- Select "Update Now"
- Follow the prompts to install the latest updates
Solution 4: Disable Add-ins
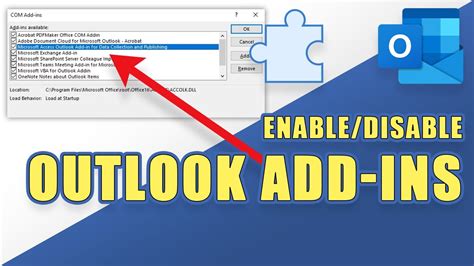
Sometimes, add-ins can interfere with hyperlink functionality. Try disabling add-ins and see if it resolves the issue:
- Go to the "File" tab in the Excel ribbon
- Click on "Options"
- In the "Excel Options" dialog box, click on "Add-ins"
- Uncheck the boxes next to each add-in
- Click "OK" to save changes
Solution 5: Check Browser Settings
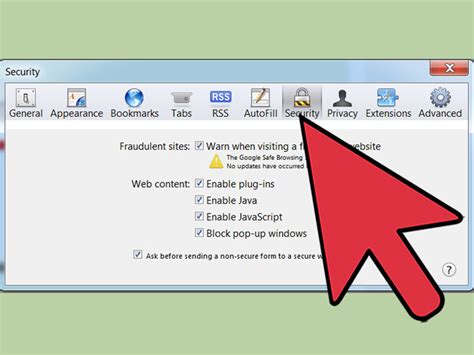
Browser settings can also affect hyperlink functionality. Ensure your default browser is set correctly:
- Go to your browser settings
- Ensure the default browser is set to the correct browser (e.g., Google Chrome, Mozilla Firefox)
- Save changes and try the hyperlink again
Gallery of Excel Hyperlink Solutions
Excel Hyperlink Solutions Gallery
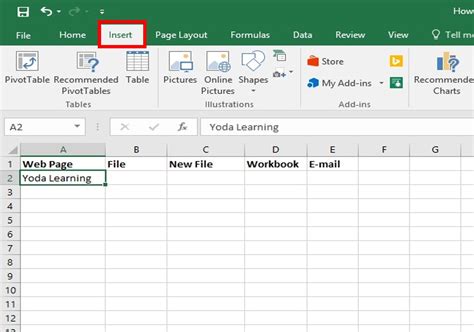
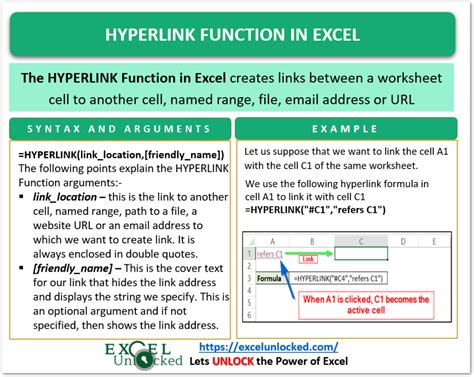
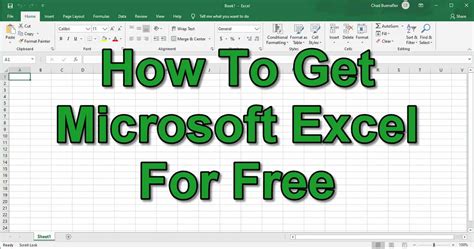
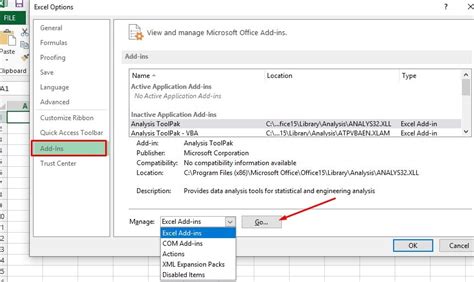
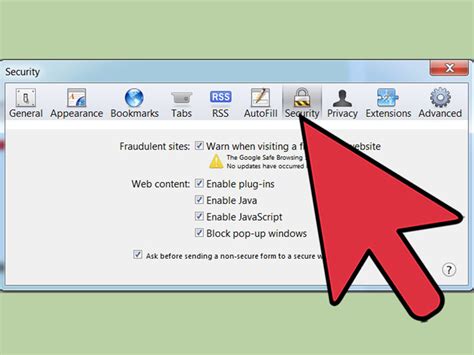
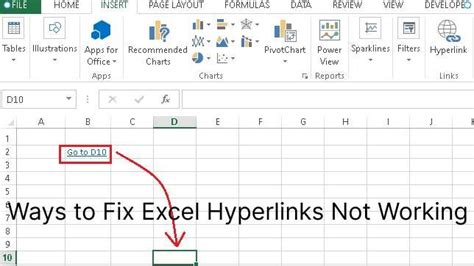
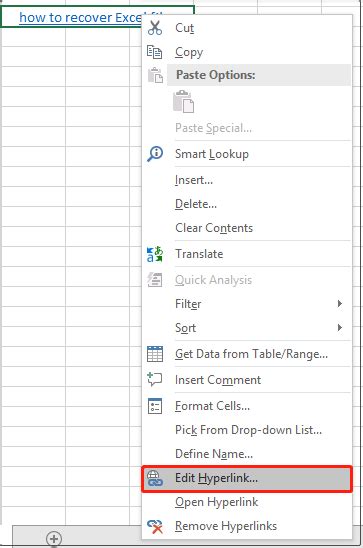
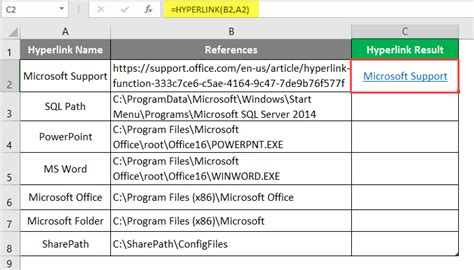
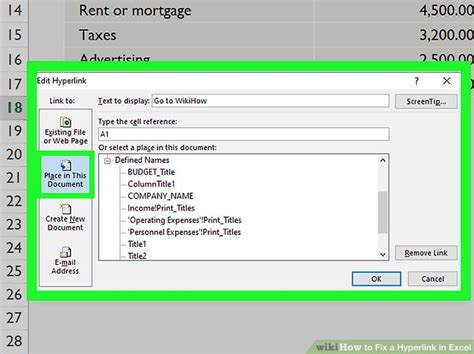
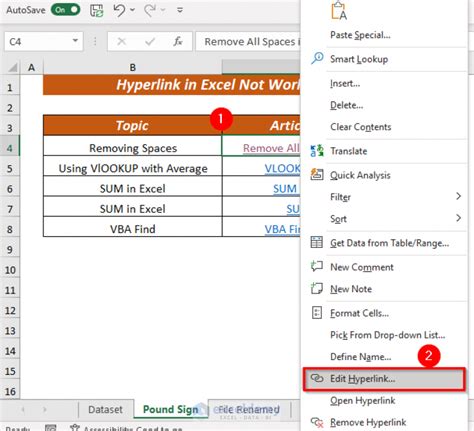
Conclusion: Fixing Excel Hyperlinks Not Working Instantly
Excel hyperlinks not working instantly can be a frustrating issue, but it's often easy to resolve. By following the solutions outlined in this article, you should be able to fix the issue and get your hyperlinks working again. Remember to check hyperlink formatting, enable hyperlink functionality, update Excel software, disable add-ins, and check browser settings. If you're still experiencing issues, feel free to share your concerns in the comments below.
