The versatile world of Excel formulas! If you're a frequent user of Excel, you've likely encountered situations where you need to perform specific actions or calculations based on whether a cell is blank or not. In this article, we'll explore various Excel formulas to help you tackle this common problem.
Excel is an incredibly powerful tool, and mastering its formulas can significantly boost your productivity and data analysis skills. In this article, we'll delve into the world of Excel formulas, focusing on the "IF cell not blank" scenario. Whether you're a beginner or an experienced user, you'll find practical solutions to make your workflow more efficient.
The Importance of "IF Cell Not Blank" Formulas
In many cases, you may need to perform calculations or actions based on the presence or absence of data in a cell. For instance, you might want to:
- Calculate the total value of a range of cells, excluding blank cells
- Return a specific value or message when a cell is not blank
- Perform a calculation only when a cell contains data
- Hide or display specific information based on the presence of data in a cell
The "IF cell not blank" formula is a crucial tool in Excel, allowing you to create dynamic and responsive worksheets that adapt to changing data.
Basic IF Formula: Checking for Blank Cells
Before we dive into more advanced formulas, let's start with the basic IF formula for checking if a cell is not blank:
=IF(A1<>"", "Cell is not blank", "Cell is blank")
In this formula:
A1is the cell you want to check<>""means "not equal to blank""Cell is not blank"and"Cell is blank"are the return values for the IF statement
This formula will return "Cell is not blank" if cell A1 contains any data, and "Cell is blank" if it's empty.
IF and ISBLANK Functions: A More Efficient Approach
While the previous formula works, it's not the most efficient way to check for blank cells. A better approach is to use the ISBLANK function in combination with the IF function:
=IF(ISBLANK(A1), "Cell is blank", "Cell is not blank")
In this formula:
ISBLANK(A1)checks if cell A1 is blank- If it is, the formula returns "Cell is blank"
- If it's not, the formula returns "Cell is not blank"
This formula is more efficient because it uses a dedicated function (ISBLANK) to check for blank cells, rather than relying on the <>"" syntax.
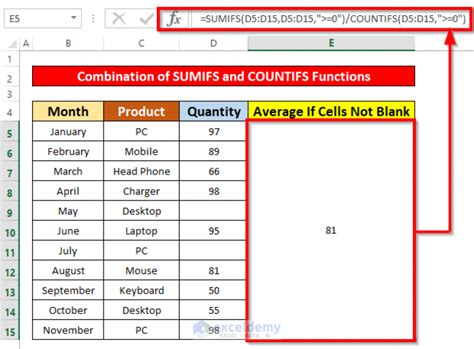
Returning a Value if Cell is Not Blank
What if you want to return a specific value or perform a calculation when a cell is not blank? You can modify the IF formula to achieve this:
=IF(A1<>"", B1*2, "")
In this formula:
A1is the cell you want to checkB1*2is the calculation you want to perform if cell A1 is not blank""is the return value if cell A1 is blank (in this case, an empty string)
If cell A1 is not blank, the formula will return the result of the calculation B1*2. If it's blank, the formula will return an empty string.
Combining IF and LEN Functions
Another way to check for blank cells is to use the LEN function, which returns the length of a text string. If a cell is blank, the LEN function will return 0. You can combine the IF and LEN functions like this:
=IF(LEN(A1)>0, "Cell is not blank", "Cell is blank")
In this formula:
LEN(A1)returns the length of the text in cell A1>0means "greater than 0"- If the length is greater than 0, the formula returns "Cell is not blank"
- If it's 0, the formula returns "Cell is blank"
This formula is another efficient way to check for blank cells.
Gallery of Excel IF Cell Not Blank Formulas
Excel IF Cell Not Blank Formula Gallery
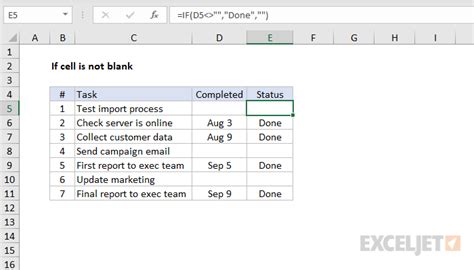
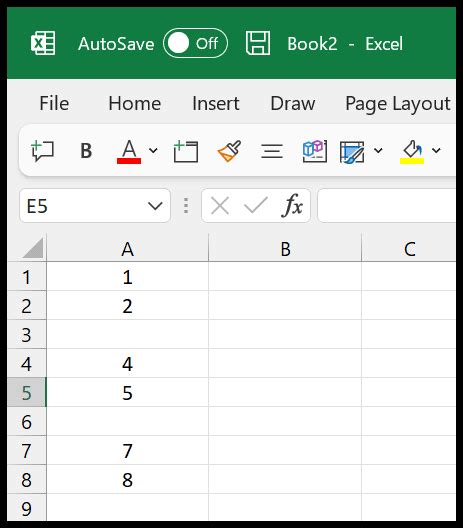
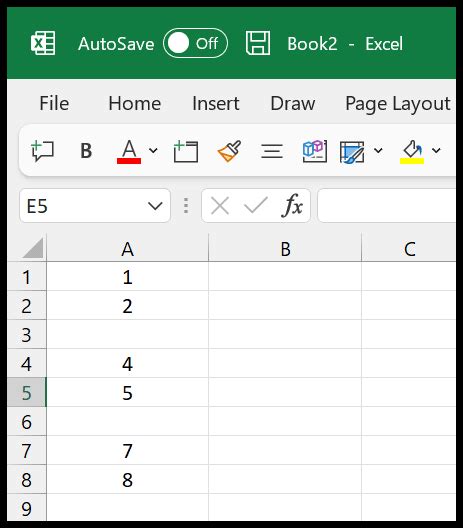
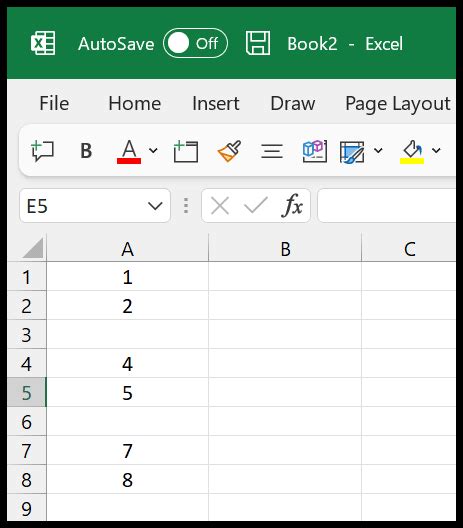
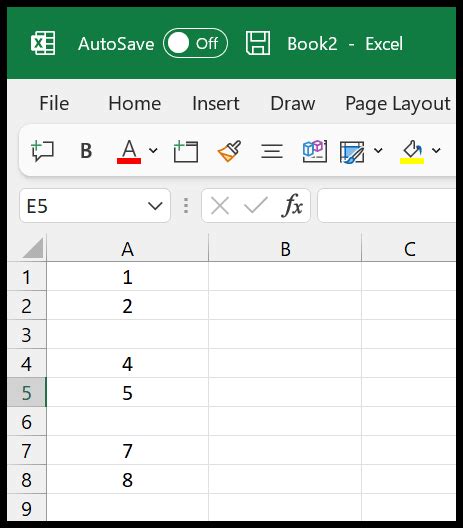
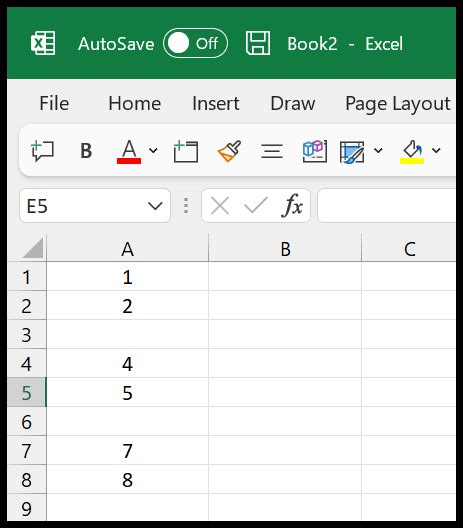
Conclusion and Next Steps
In this article, we've explored various Excel formulas to help you tackle the "IF cell not blank" scenario. Whether you're a beginner or an experienced user, these formulas will help you create more efficient and dynamic worksheets. Remember to use the ISBLANK function in combination with the IF function for a more efficient approach. Experiment with different formulas and techniques to find the best solution for your specific needs.
What's your favorite Excel formula for checking if a cell is not blank? Share your tips and tricks in the comments below!
