When working with Excel, errors can be frustrating and disrupt the flow of your data. Whether it's a formula error, a missing value, or an invalid input, errors can cause confusion and make it difficult to analyze your data accurately. Fortunately, there are ways to return a blank cell in Excel if an error occurs, ensuring that your data remains clean and error-free.
Returning a blank cell in Excel can be particularly useful when working with formulas that may return errors, such as when dividing by zero or referencing an invalid range. By using the right techniques, you can avoid the frustration of dealing with error messages and ensure that your data is presented in a clear and concise manner.
In this article, we'll explore three ways to return a blank cell in Excel if an error occurs. Whether you're a beginner or an experienced Excel user, these methods will help you to create more robust and error-free spreadsheets.
Method 1: Using the IFERROR Function
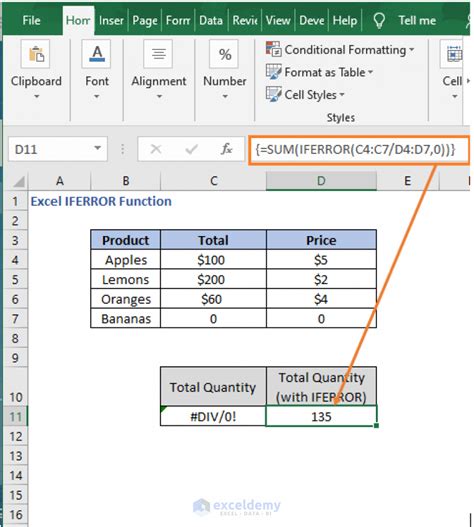
The IFERROR function is a powerful tool in Excel that allows you to return a custom value if an error occurs. This function is particularly useful when working with formulas that may return errors, as it enables you to specify a specific value to return instead of the error message.
The syntax for the IFERROR function is as follows:
IFERROR(cell, value_if_error)
Where cell is the cell that contains the formula that may return an error, and value_if_error is the value that you want to return if an error occurs.
For example, suppose you have a formula in cell A1 that divides the value in cell B1 by the value in cell C1:
=B1/C1
If you want to return a blank cell if the value in cell C1 is zero, you can use the IFERROR function as follows:
=IFERROR(B1/C1, "")
This formula will return a blank cell if the value in cell C1 is zero, avoiding the #DIV/0! error message.
How to Use the IFERROR Function
To use the IFERROR function, follow these steps:
- Select the cell that contains the formula that may return an error.
- Go to the Formula tab in the ribbon.
- Click on the "Error Handling" button in the Formula Tools group.
- Select "IFERROR" from the drop-down menu.
- Enter the cell that contains the formula that may return an error.
- Enter the value that you want to return if an error occurs.
- Click "OK" to apply the formula.
Method 2: Using the IF and ISERROR Functions
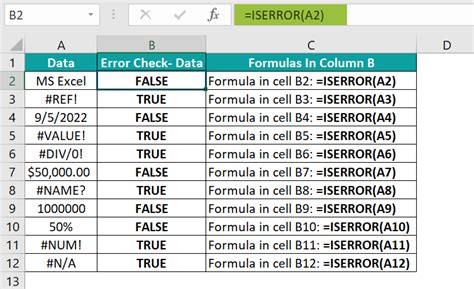
Another way to return a blank cell in Excel if an error occurs is to use the IF and ISERROR functions together. The ISERROR function checks if a cell contains an error, and the IF function returns a custom value if the condition is true.
The syntax for the IF and ISERROR functions is as follows:
IF(ISERROR(cell), value_if_error, value_if_not_error)
Where cell is the cell that contains the formula that may return an error, value_if_error is the value that you want to return if an error occurs, and value_if_not_error is the value that you want to return if no error occurs.
For example, suppose you have a formula in cell A1 that divides the value in cell B1 by the value in cell C1:
=B1/C1
If you want to return a blank cell if the value in cell C1 is zero, you can use the IF and ISERROR functions as follows:
=IF(ISERROR(B1/C1), "", B1/C1)
This formula will return a blank cell if the value in cell C1 is zero, avoiding the #DIV/0! error message.
How to Use the IF and ISERROR Functions
To use the IF and ISERROR functions, follow these steps:
- Select the cell that contains the formula that may return an error.
- Go to the Formula tab in the ribbon.
- Click on the "Error Handling" button in the Formula Tools group.
- Select "IF" from the drop-down menu.
- Enter the condition
ISERROR(cell). - Enter the value that you want to return if an error occurs.
- Enter the value that you want to return if no error occurs.
- Click "OK" to apply the formula.
Method 3: Using the IF and ISNUMBER Functions
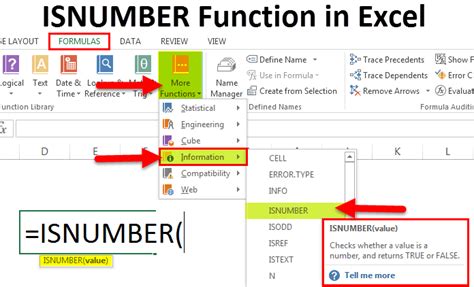
A third way to return a blank cell in Excel if an error occurs is to use the IF and ISNUMBER functions together. The ISNUMBER function checks if a cell contains a number, and the IF function returns a custom value if the condition is true.
The syntax for the IF and ISNUMBER functions is as follows:
IF(ISNUMBER(cell), value_if_number, value_if_not_number)
Where cell is the cell that contains the formula that may return an error, value_if_number is the value that you want to return if the cell contains a number, and value_if_not_number is the value that you want to return if the cell does not contain a number.
For example, suppose you have a formula in cell A1 that divides the value in cell B1 by the value in cell C1:
=B1/C1
If you want to return a blank cell if the value in cell C1 is zero, you can use the IF and ISNUMBER functions as follows:
=IF(ISNUMBER(B1/C1), B1/C1, "")
This formula will return a blank cell if the value in cell C1 is zero, avoiding the #DIV/0! error message.
How to Use the IF and ISNUMBER Functions
To use the IF and ISNUMBER functions, follow these steps:
- Select the cell that contains the formula that may return an error.
- Go to the Formula tab in the ribbon.
- Click on the "Error Handling" button in the Formula Tools group.
- Select "IF" from the drop-down menu.
- Enter the condition
ISNUMBER(cell). - Enter the value that you want to return if the cell contains a number.
- Enter the value that you want to return if the cell does not contain a number.
- Click "OK" to apply the formula.
Excel Error Handling Image Gallery
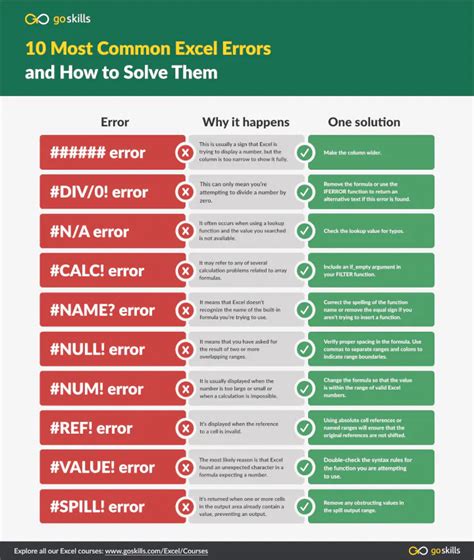
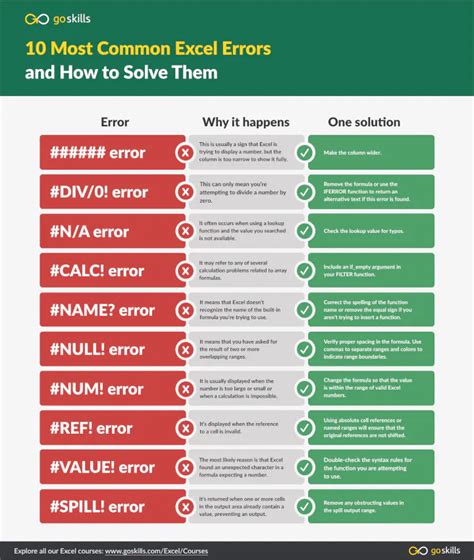
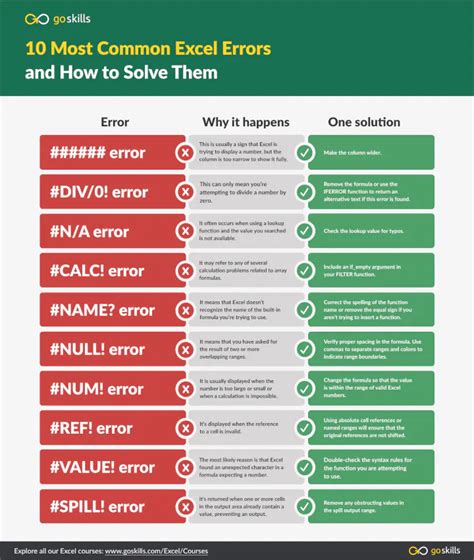
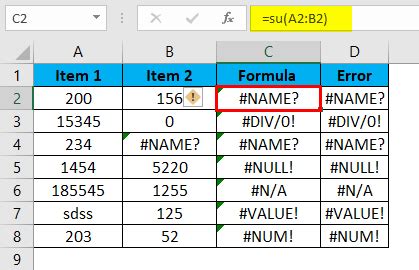
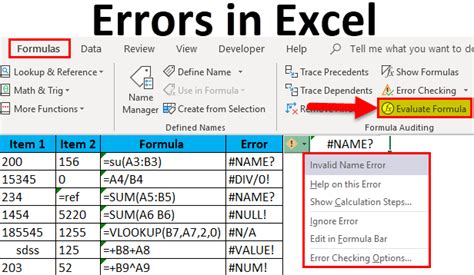
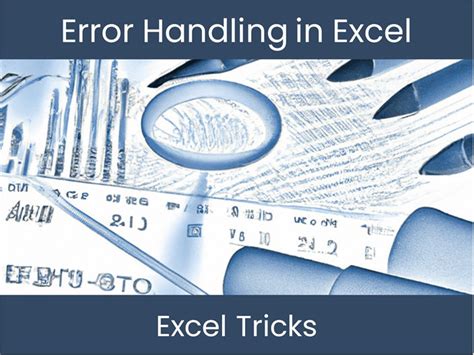
By using these three methods, you can return a blank cell in Excel if an error occurs, ensuring that your data remains clean and error-free. Whether you're working with formulas, functions, or error messages, these techniques will help you to create more robust and reliable spreadsheets.
We hope this article has been helpful in teaching you how to return a blank cell in Excel if an error occurs. If you have any questions or need further assistance, please don't hesitate to ask. Happy Excel-ing!
