Intro
Master the Excel IFNA function to replace #N/A errors with 0 instantly. Learn how to handle missing values and errors in your formulas with this powerful function. Discover how to use IFNA to simplify your spreadsheets, reduce errors, and improve data analysis. Say goodbye to #N/A errors and hello to accurate calculations.
The Excel IFNA function is a game-changer for anyone who has ever struggled with the infamous #N/A error in their spreadsheets. This error typically occurs when a formula can't find a value it's looking for, resulting in an unsightly #N/A being displayed instead of a nice, clean number. But fear not, dear Excel enthusiasts! The IFNA function is here to save the day.
In this article, we'll delve into the world of the IFNA function, exploring what it is, how it works, and most importantly, how to use it to replace those pesky #N/A errors with zeros (or any other value you desire).
What is the IFNA Function?
The IFNA function is a relatively new addition to the Excel family, introduced in Excel 2013. Its primary purpose is to test if a formula returns a #N/A error and, if so, return a specified value instead. The syntax for the IFNA function is:
IFNA(value, value_if_na)
valueis the formula or expression you want to test for #N/A errors.value_if_nais the value you want to return if the formula returns #N/A.
How to Use the IFNA Function
Using the IFNA function is a breeze. Here's a step-by-step guide to get you started:
- Identify the formula or expression that's returning a #N/A error.
- Wrap the formula in the IFNA function.
- Specify the value you want to return if the formula returns #N/A.
Example:
=IFNA(VLOOKUP(A2, B:C, 2, FALSE), 0)
In this example, the VLOOKUP function is used to search for a value in column A and return a corresponding value from column B. If the VLOOKUP function returns #N/A, the IFNA function will return a 0 instead.
Benefits of Using the IFNA Function
So, why use the IFNA function? Here are a few benefits:
- Improved readability: By replacing #N/A errors with zeros, your spreadsheets will look neater and more professional.
- Easier analysis: With fewer errors to contend with, you'll be able to focus on analyzing your data rather than troubleshooting.
- Reduced frustration: Let's face it – #N/A errors can be infuriating. The IFNA function helps eliminate that frustration.
Common Use Cases for the IFNA Function
The IFNA function is versatile and can be used in a variety of situations. Here are some common use cases:
- VLOOKUP and INDEX/MATCH: When using VLOOKUP or INDEX/MATCH to search for values, the IFNA function can help replace #N/A errors with more meaningful values.
- PivotTables: When working with PivotTables, the IFNA function can help tidy up errors that may appear when drilling down into data.
- Data validation: The IFNA function can be used to validate data and return a specific value if the data doesn't meet certain criteria.
Tips and Tricks
Here are a few additional tips and tricks to help you get the most out of the IFNA function:
- Use IFNA with other functions: The IFNA function can be used in conjunction with other functions, such as IF, IFERROR, and IFBLANK.
- Specify a value other than 0: While replacing #N/A with 0 is a common use case, you can specify any value you like. For example, you might want to return a text string or a null value.
- Use IFNA with arrays: The IFNA function can be used with arrays to replace #N/A errors in multiple cells at once.
Image:
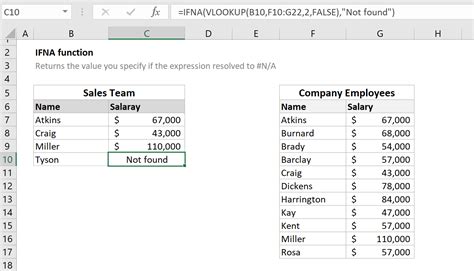
Gallery of Excel Functions
Excel Functions Gallery
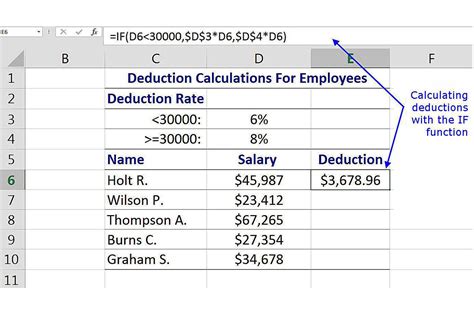
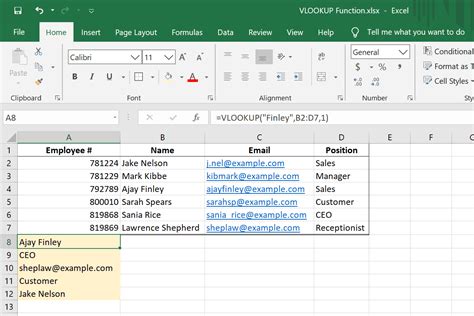
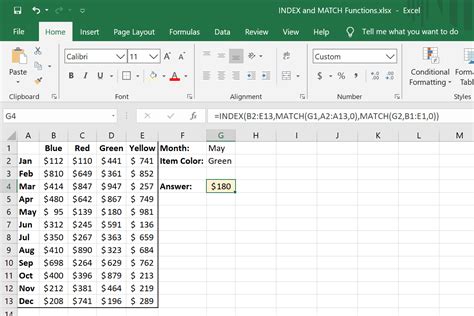
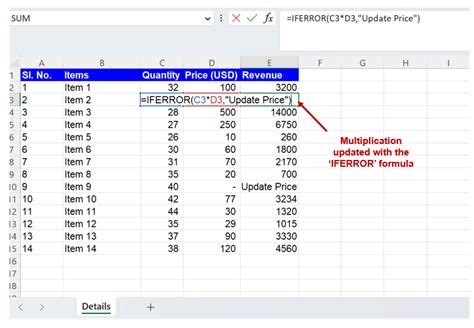
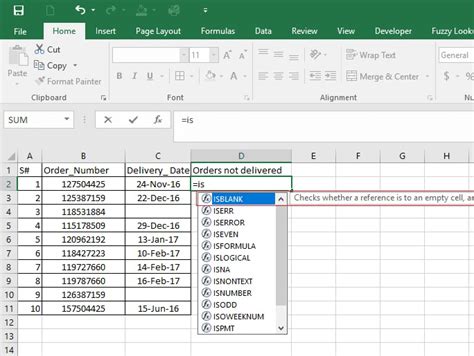




Frequently Asked Questions
Q: What is the difference between IFNA and IFERROR? A: IFNA specifically tests for #N/A errors, while IFERROR tests for any type of error.
Q: Can I use IFNA with other functions? A: Yes, IFNA can be used with other functions, such as IF, IFERROR, and IFBLANK.
Q: Can I specify a value other than 0? A: Yes, you can specify any value you like, including text strings or null values.
Conclusion
The IFNA function is a powerful tool in Excel that can help you replace #N/A errors with more meaningful values. By understanding how to use the IFNA function, you can improve the readability and analysis of your spreadsheets, reduce frustration, and become a more efficient Excel user.
