Working with Excel can be a powerful way to manage and analyze data, but it can also be frustrating when dealing with blank cells. The IF NOT BLANK function in Excel is a useful tool for handling blank cells, but it's not the only way to work with them. In this article, we'll explore seven alternative ways to use Excel if you encounter blank cells.
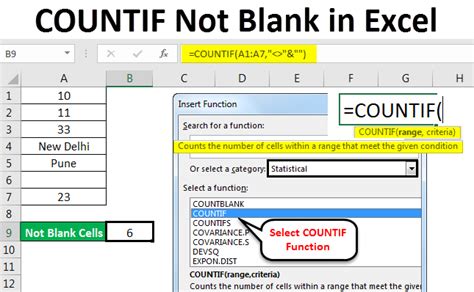
Understanding the IF NOT BLANK Function
Before we dive into alternative methods, let's quickly review the IF NOT BLANK function in Excel. This function is used to test if a cell is not blank and returns a value if it's not blank. The syntax for the IF NOT BLANK function is:
IF NOT BLANK (cell, value if not blank)
For example, if you want to test if cell A1 is not blank and return the value "Not Blank" if it's not blank, you would use the following formula:
=IF(NOT(ISBLANK(A1)), "Not Blank")
However, there are situations where the IF NOT BLANK function may not be the best solution. Let's explore seven alternative ways to use Excel if you encounter blank cells.
1. Using the ISBLANK Function
The ISBLANK function in Excel is used to test if a cell is blank. The syntax for the ISBLANK function is:
ISBLANK(cell)
You can use the ISBLANK function to test if a cell is blank and return a value if it's not blank. For example:
=IF(ISBLANK(A1), "", "Not Blank")
This formula will return an empty string if cell A1 is blank and the value "Not Blank" if it's not blank.
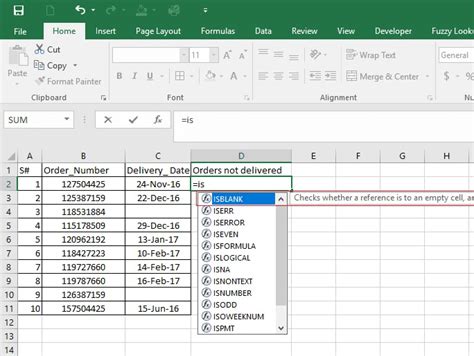
2. Using the IF Function with the LEN Function
The LEN function in Excel returns the length of a text string. You can use the LEN function with the IF function to test if a cell is not blank. The syntax for the LEN function is:
LEN(text)
You can use the following formula to test if cell A1 is not blank:
=IF(LEN(A1)>0, "Not Blank", "")
This formula will return the value "Not Blank" if cell A1 is not blank and an empty string if it's blank.
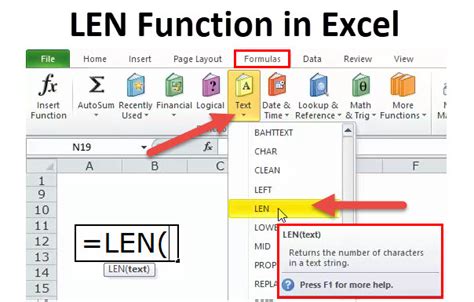
3. Using the IFERROR Function
The IFERROR function in Excel returns a value if an error occurs. You can use the IFERROR function to test if a cell is not blank. The syntax for the IFERROR function is:
IFERROR(cell, value if error)
You can use the following formula to test if cell A1 is not blank:
=IFERROR(A1, "")
This formula will return the value in cell A1 if it's not blank and an empty string if it's blank.
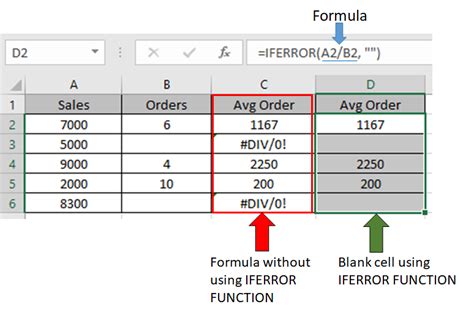
4. Using the Filter Function
The Filter function in Excel is used to filter a range of cells based on a condition. You can use the Filter function to remove blank cells from a range. The syntax for the Filter function is:
FILTER(range, condition)
You can use the following formula to remove blank cells from a range:
=FILTER(A1:A10, NOT(ISBLANK(A1:A10)))
This formula will return a range of cells that do not contain blank cells.
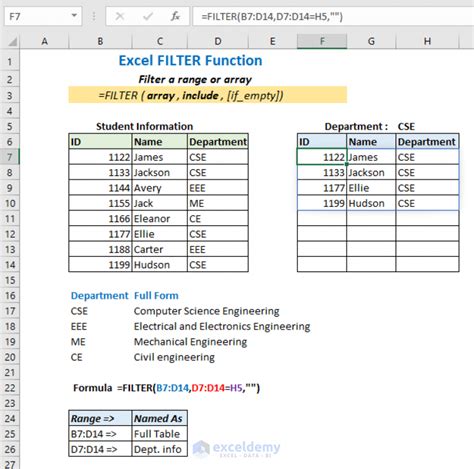
5. Using the INDEX and MATCH Functions
The INDEX and MATCH functions in Excel are used to return a value from a range based on a condition. You can use the INDEX and MATCH functions to return a value from a range if a cell is not blank. The syntax for the INDEX and MATCH functions is:
INDEX(range, MATCH(lookup_value, lookup_array))
You can use the following formula to return a value from a range if cell A1 is not blank:
=INDEX(B1:B10, MATCH(A1, A1:A10, 0))
This formula will return a value from the range B1:B10 if cell A1 is not blank.
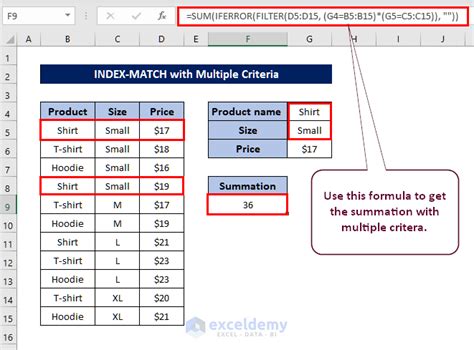
6. Using the IF and OR Functions
The IF and OR functions in Excel are used to test multiple conditions. You can use the IF and OR functions to test if a cell is not blank or if a cell contains a specific value. The syntax for the IF and OR functions is:
IF(OR(condition1, condition2), value if true, value if false)
You can use the following formula to test if cell A1 is not blank or if cell A1 contains the value "Hello":
=IF(OR(NOT(ISBLANK(A1)), A1="Hello"), "Not Blank", "")
This formula will return the value "Not Blank" if cell A1 is not blank or if cell A1 contains the value "Hello".
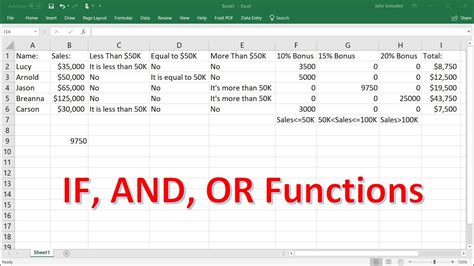
7. Using Power Query
Power Query is a powerful tool in Excel that allows you to manipulate and analyze data. You can use Power Query to remove blank cells from a range or to fill blank cells with a value. To use Power Query, you need to select the range of cells that you want to manipulate and then go to the "Data" tab in the ribbon.
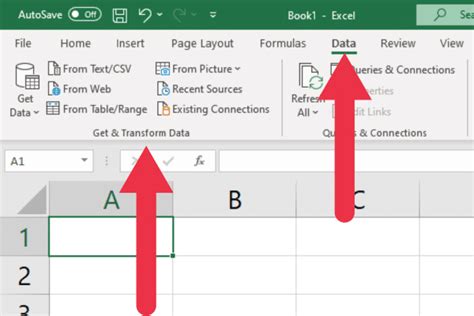
Gallery of Excel Functions
Excel Functions Image Gallery
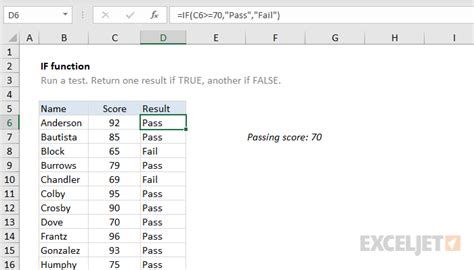
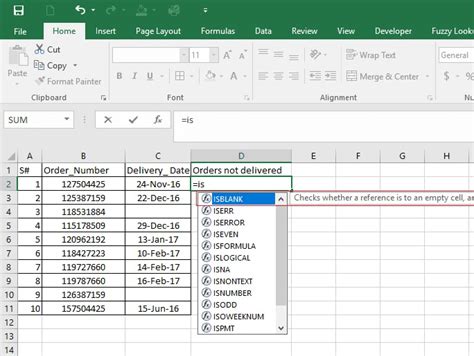
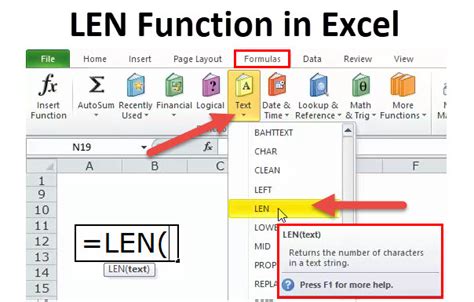
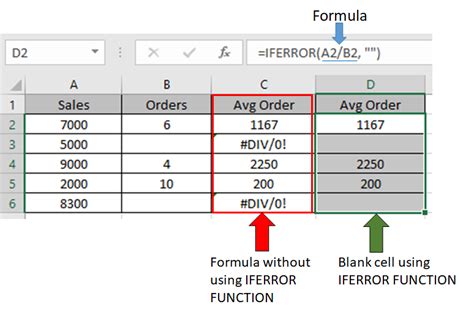
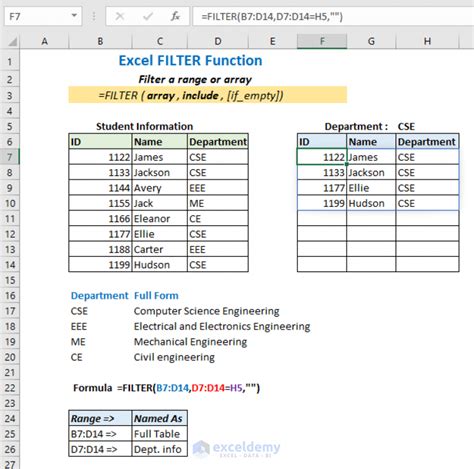
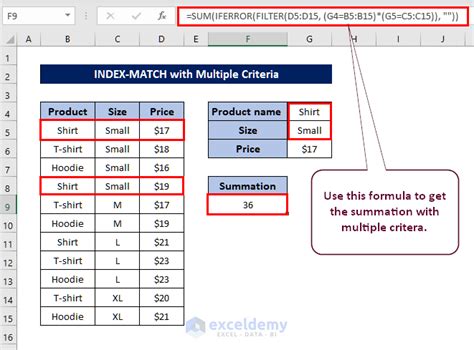
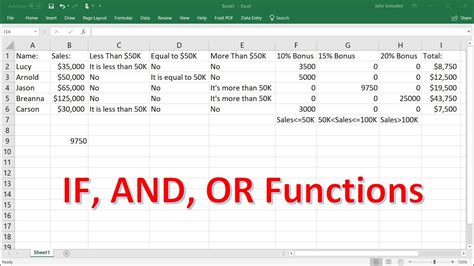
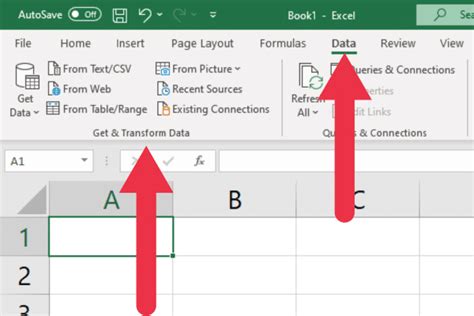
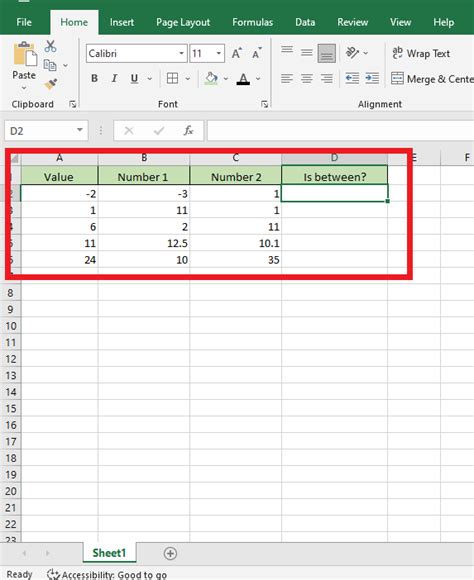
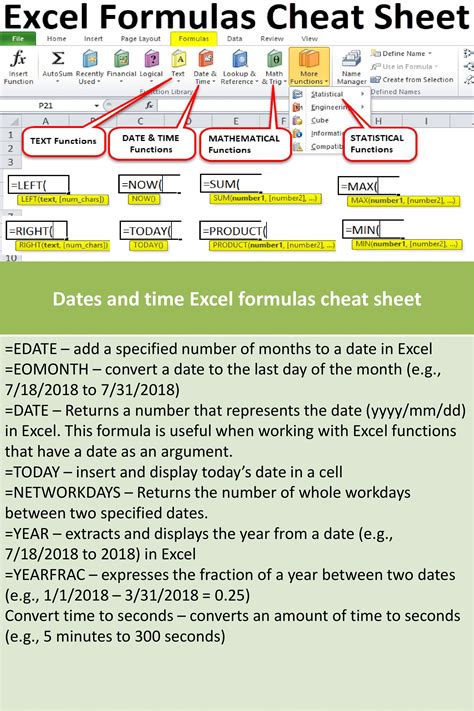
Final Thoughts
Working with blank cells in Excel can be challenging, but there are many ways to handle them. In this article, we've explored seven alternative ways to use Excel if you encounter blank cells. Whether you use the IF NOT BLANK function, the ISBLANK function, or Power Query, there's a solution that can help you achieve your goals. We hope this article has been helpful and informative. If you have any questions or comments, please feel free to share them below.
Share Your Thoughts
Have you ever encountered blank cells in Excel? How did you handle them? Share your experiences and tips in the comments below.
