Intro
Learn how to use Excels powerful IF function to calculate values only if cells are not blank. Discover how to use the IF NOT BLANK formula to automate calculations, reduce errors, and streamline your workflow. Master conditional formatting, nested IF statements, and more to unlock efficient data analysis and visualization in Excel.
Excel is an incredibly powerful tool for data analysis, and one of the most common tasks is performing calculations based on specific conditions. One such condition is checking if a cell is not blank, and then performing a calculation accordingly. In this article, we will explore the various ways to achieve this in Excel.
Understanding the Problem
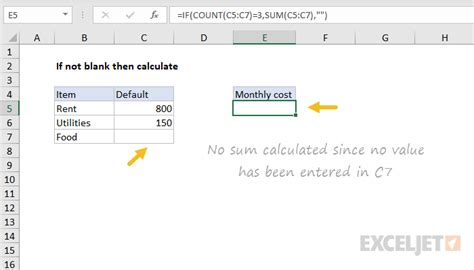
When working with data in Excel, it's common to encounter blank cells. These blank cells can cause issues when performing calculations, as they can lead to errors or incorrect results. To overcome this, we need to find a way to check if a cell is not blank, and then perform a calculation based on that condition.
Using the IF Function
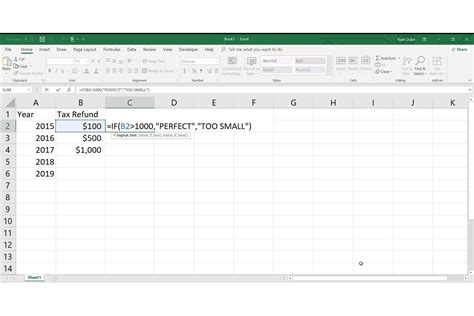
One of the most common ways to check if a cell is not blank is by using the IF function. The IF function is a logical function that tests a condition and returns one value if the condition is true, and another value if the condition is false.
The syntax for the IF function is:
IF(logical_test, [value_if_true], [value_if_false])
To check if a cell is not blank, we can use the following formula:
=IF(A1="", "", A1*2)
In this formula, the logical test is A1="", which checks if the cell A1 is blank. If the cell is blank, the formula returns an empty string (""), and if the cell is not blank, the formula returns the value in cell A1 multiplied by 2.
Using the IFERROR Function
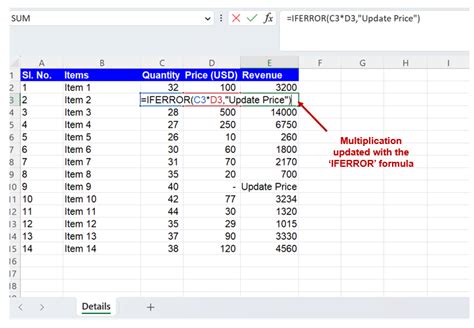
Another way to check if a cell is not blank is by using the IFERROR function. The IFERROR function returns a value if the formula evaluates to an error, and another value if the formula does not evaluate to an error.
The syntax for the IFERROR function is:
IFERROR(cell, value_if_error)
To check if a cell is not blank, we can use the following formula:
=IFERROR(A1*2, "")
In this formula, the cell is A1*2, which multiplies the value in cell A1 by 2. If the cell is blank, the formula returns an error, and the IFERROR function returns an empty string (""). If the cell is not blank, the formula returns the value in cell A1 multiplied by 2.
Using Conditional Formatting
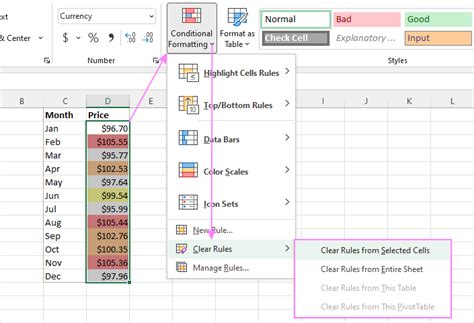
Another way to check if a cell is not blank is by using conditional formatting. Conditional formatting is a feature in Excel that allows us to format cells based on specific conditions.
To check if a cell is not blank using conditional formatting, we can follow these steps:
- Select the cell range that we want to format.
- Go to the Home tab in the Excel ribbon.
- Click on the Conditional Formatting button in the Styles group.
- Select New Rule.
- Select "Use a formula to determine which cells to format".
- Enter the formula
=A1<>""in the formula box. - Click on the Format button to select the format that we want to apply.
- Click OK.
In this formula, the condition A1<>"" checks if the cell A1 is not blank. If the cell is not blank, the conditional formatting applies the selected format.
Using VLOOKUP with IF
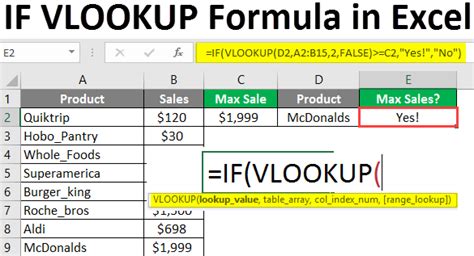
Another way to check if a cell is not blank is by using the VLOOKUP function with the IF function. The VLOOKUP function is a lookup function that searches for a value in a table and returns a corresponding value from another column.
The syntax for the VLOOKUP function is:
VLOOKUP(lookup_value, table_array, col_index_num, [range_lookup])
To check if a cell is not blank using VLOOKUP with IF, we can use the following formula:
=IF(A1<>"", VLOOKUP(A1, B:C, 2, FALSE), "")
In this formula, the condition A1<>"" checks if the cell A1 is not blank. If the cell is not blank, the VLOOKUP function searches for the value in cell A1 in the first column of the table array B:C, and returns the corresponding value from the second column. If the cell is blank, the formula returns an empty string ("").
Gallery of Excel If Not Blank Then Calculate
Excel If Not Blank Then Calculate Image Gallery
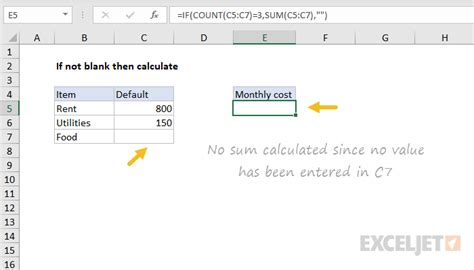
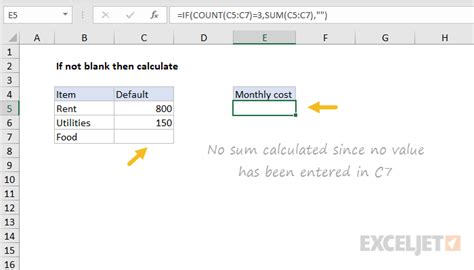
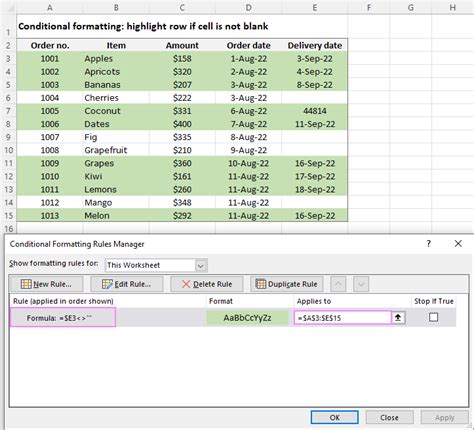
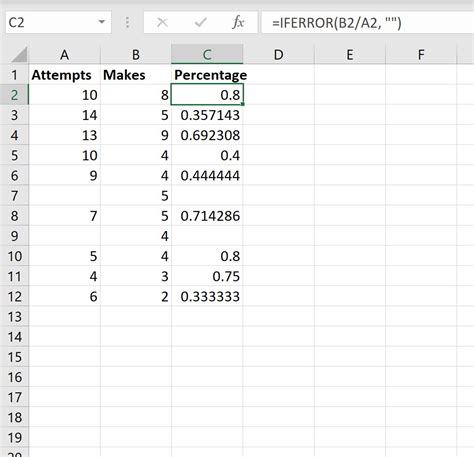
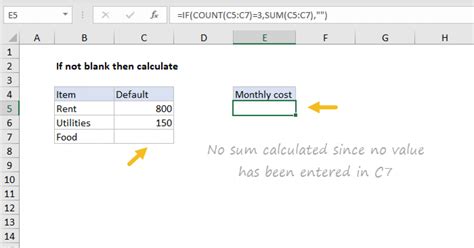
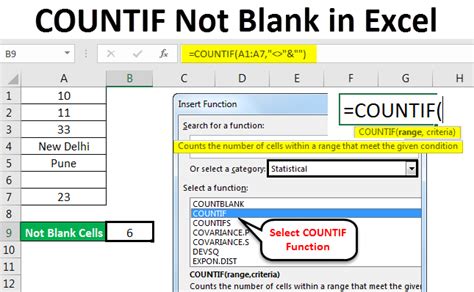
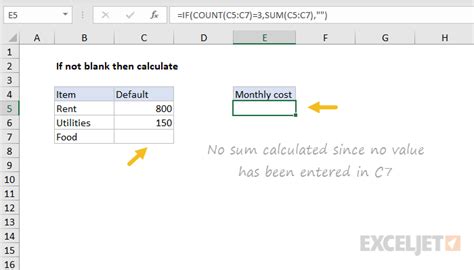
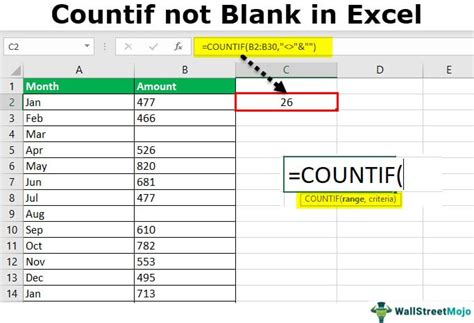
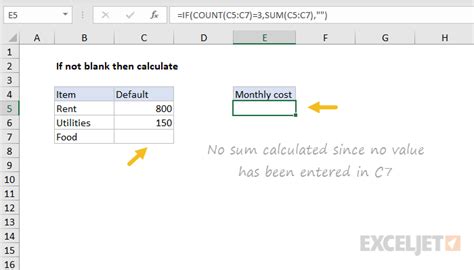
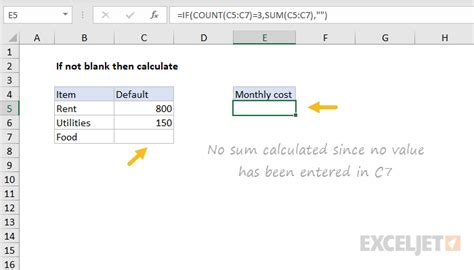
We hope this article has helped you understand how to use the IF function, IFERROR function, conditional formatting, and VLOOKUP with IF to check if a cell is not blank in Excel. Remember to practice these formulas and techniques to become proficient in using them. If you have any questions or need further assistance, please don't hesitate to ask.
