Checking if a value exists in an Excel column is a common task that can be accomplished in several ways. Whether you're working with a small dataset or a large spreadsheet, being able to verify the presence of specific data is crucial for data analysis, validation, and manipulation. In this article, we'll explore five different methods to check if a value exists in an Excel column, including using formulas, functions, and shortcuts.
Understanding the Importance of Checking Values in Excel
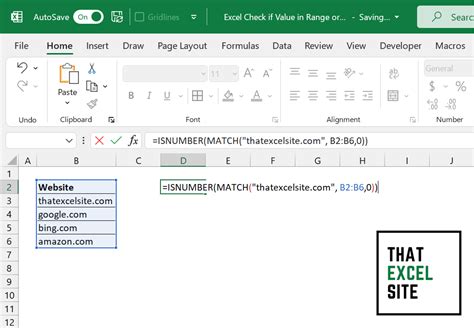
Before diving into the methods, it's essential to understand why checking if a value exists in an Excel column is important. This task can help you:
- Validate data entry
- Identify duplicates or unique values
- Perform data analysis and filtering
- Create conditional formatting rules
- Automate workflows using Excel formulas and functions
Method 1: Using the COUNTIF Function
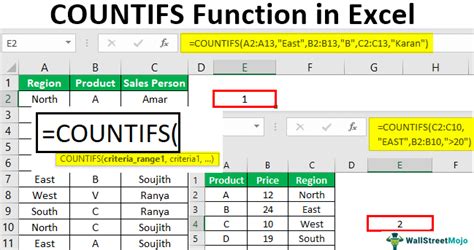
The COUNTIF function is a popular choice for checking if a value exists in an Excel column. The syntax for the COUNTIF function is:
COUNTIF(range, criteria)
Where:
rangeis the column or range of cells you want to searchcriteriais the value you're looking for
For example, if you want to check if the value "John" exists in column A, you can use the following formula:
=COUNTIF(A:A, "John")
If the value is found, the formula returns a count of 1 or more. If the value is not found, the formula returns 0.
Using COUNTIF with Multiple Criteria
You can also use the COUNTIF function with multiple criteria by using the COUNTIFS function. The syntax for the COUNTIFS function is:
COUNTIFS(range1, criteria1, [range2], [criteria2],...)
Where:
range1,range2, etc. are the columns or ranges of cells you want to searchcriteria1,criteria2, etc. are the values you're looking for
For example, if you want to check if the value "John" exists in column A and the value "Doe" exists in column B, you can use the following formula:
=COUNTIFS(A:A, "John", B:B, "Doe")
Method 2: Using the VLOOKUP Function
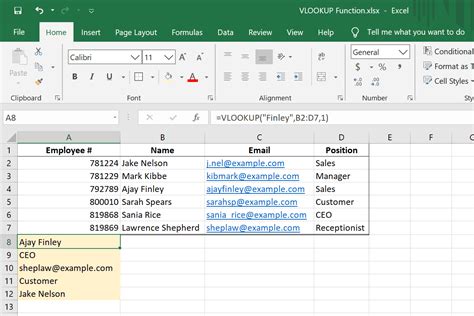
The VLOOKUP function is another way to check if a value exists in an Excel column. The syntax for the VLOOKUP function is:
VLOOKUP(lookup_value, table_array, col_index_num, [range_lookup])
Where:
lookup_valueis the value you're looking fortable_arrayis the range of cells that contains the data you want to searchcol_index_numis the column number that contains the value you're looking for[range_lookup]is an optional argument that specifies whether you want an exact match or an approximate match
For example, if you want to check if the value "John" exists in column A, you can use the following formula:
=VLOOKUP("John", A:B, 1, FALSE)
If the value is found, the formula returns the value in the first column of the range. If the value is not found, the formula returns a #N/A error.
Using VLOOKUP with Multiple Criteria
You can also use the VLOOKUP function with multiple criteria by using the INDEX and MATCH functions. The syntax for the INDEX and MATCH functions is:
=INDEX(range, MATCH(lookup_value, range, [match_type])
Where:
rangeis the range of cells that contains the data you want to searchlookup_valueis the value you're looking for[match_type]is an optional argument that specifies whether you want an exact match or an approximate match
For example, if you want to check if the value "John" exists in column A and the value "Doe" exists in column B, you can use the following formula:
=INDEX(B:B, MATCH(1, (A:A="John")*(B:B="Doe"), 0))
Method 3: Using the IF Function
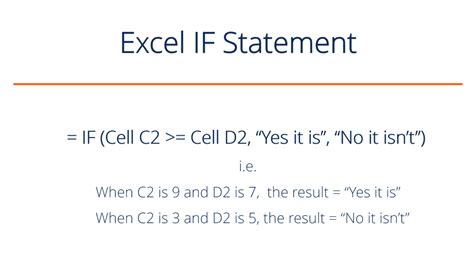
The IF function is a simple way to check if a value exists in an Excel column. The syntax for the IF function is:
=IF(logical_test, [value_if_true], [value_if_false])
Where:
logical_testis the condition you want to test[value_if_true]is the value you want to return if the condition is true[value_if_false]is the value you want to return if the condition is false
For example, if you want to check if the value "John" exists in column A, you can use the following formula:
=IF(A1="John", "Yes", "No")
If the value is found, the formula returns "Yes". If the value is not found, the formula returns "No".
Method 4: Using the FIND Function
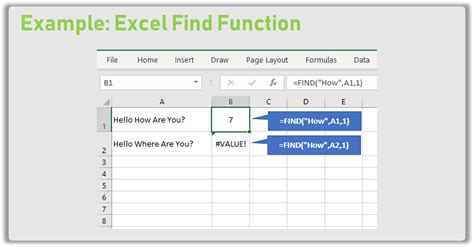
The FIND function is another way to check if a value exists in an Excel column. The syntax for the FIND function is:
=FIND(find_text, within_text, [start_num])
Where:
find_textis the value you're looking forwithin_textis the range of cells that contains the data you want to search[start_num]is an optional argument that specifies the starting position for the search
For example, if you want to check if the value "John" exists in column A, you can use the following formula:
=FIND("John", A1)
If the value is found, the formula returns the position of the value in the cell. If the value is not found, the formula returns a #VALUE! error.
Method 5: Using the FILTER Function
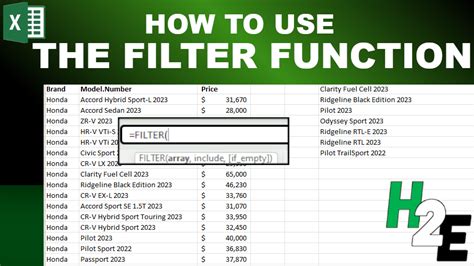
The FILTER function is a new function in Excel that allows you to filter data based on a condition. The syntax for the FILTER function is:
=FILTER(range, include, [if_empty])
Where:
rangeis the range of cells that contains the data you want to filterincludeis the condition you want to apply to the data[if_empty]is an optional argument that specifies what to return if the filter returns no results
For example, if you want to check if the value "John" exists in column A, you can use the following formula:
=FILTER(A:A, A:A="John")
If the value is found, the formula returns the filtered data. If the value is not found, the formula returns a blank array.
Gallery of Excel Functions
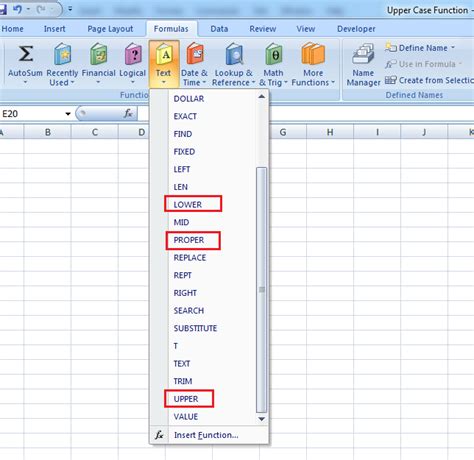

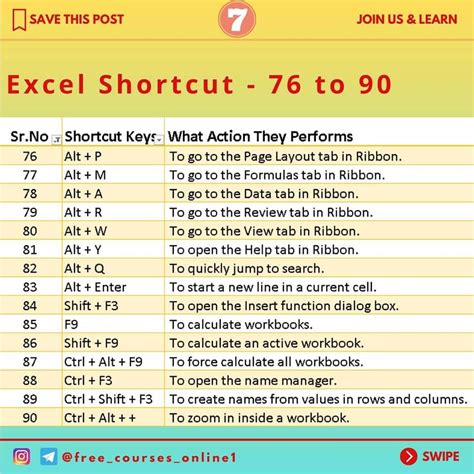
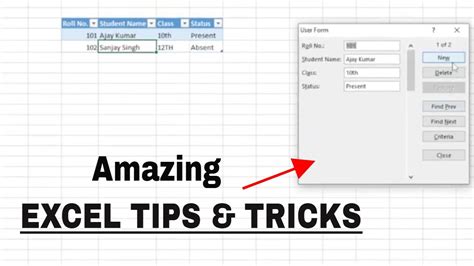
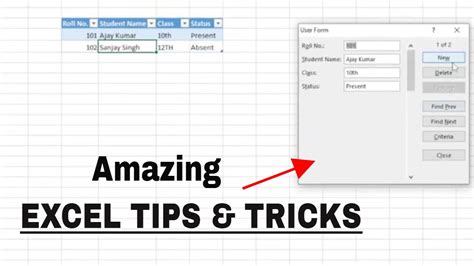
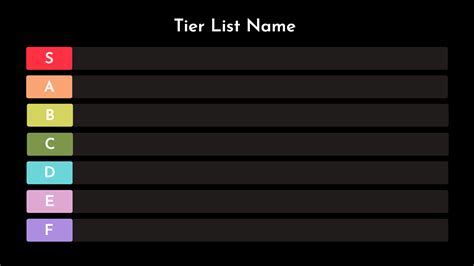
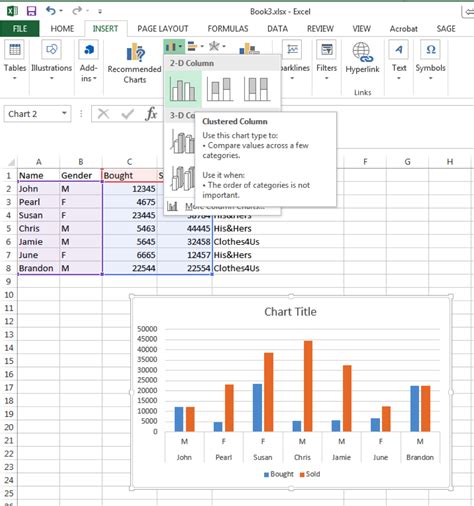
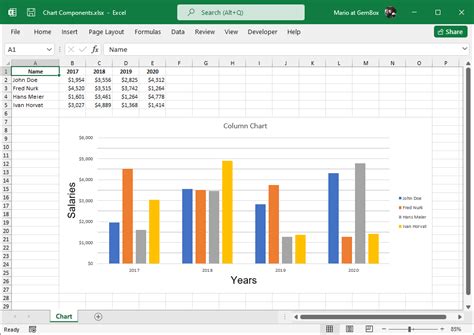
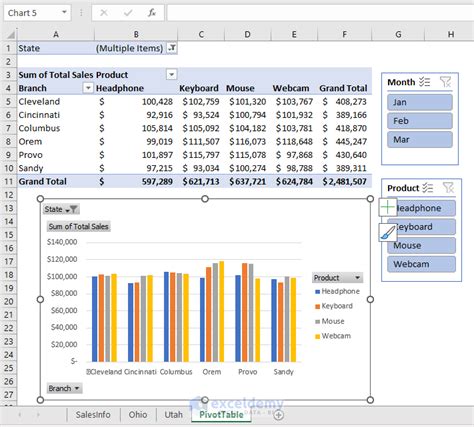
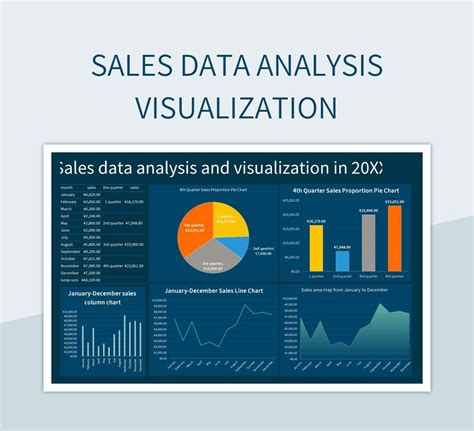
We hope this article has provided you with a comprehensive understanding of how to check if a value exists in an Excel column. Whether you're using the COUNTIF function, VLOOKUP function, IF function, FIND function, or FILTER function, there are many ways to accomplish this task. Remember to choose the method that best suits your needs and to always test your formulas and functions to ensure they're working correctly.
Share your thoughts and experiences with checking values in Excel columns in the comments section below. What method do you use most often? Do you have any tips or tricks to share with our readers?
