When working with numbers in Excel, it's common to encounter issues with leading zeros. By default, Excel treats numbers as, well, numbers, and removes any leading zeros. However, there are situations where preserving those leading zeros is crucial, such as when working with phone numbers, zip codes, or product codes.
In this article, we'll explore the importance of preserving leading zeros in Excel and provide you with easy solutions to do so.
Why Preserving Leading Zeros Matters
Leading zeros are essential in various contexts, including:
- Phone numbers: A phone number with a leading zero can be misinterpreted or lost when Excel removes it.
- Zip codes: Some zip codes have leading zeros, which are necessary for accurate addressing.
- Product codes: Many product codes, such as UPCs or SKUs, include leading zeros that must be preserved for inventory management and tracking.
If you're working with data that requires leading zeros, it's crucial to find a way to preserve them in Excel.
Solution 1: Format Cells as Text
One of the simplest ways to preserve leading zeros in Excel is to format the cells as text.
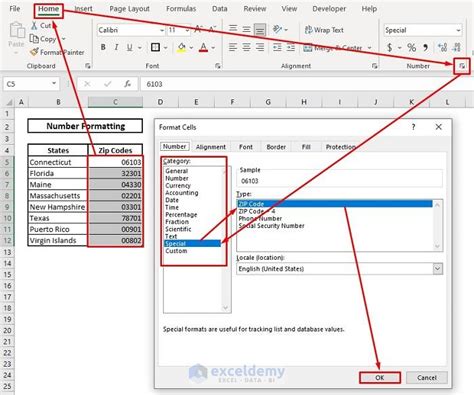
To do this:
- Select the cells that contain the numbers with leading zeros.
- Right-click on the selected cells and choose "Format Cells."
- In the Format Cells dialog box, select "Text" from the category list.
- Click "OK" to apply the formatting.
By formatting cells as text, Excel will treat the numbers as strings, preserving the leading zeros.
Solution 2: Use the TEXT Function
Another way to preserve leading zeros is to use the TEXT function in Excel.
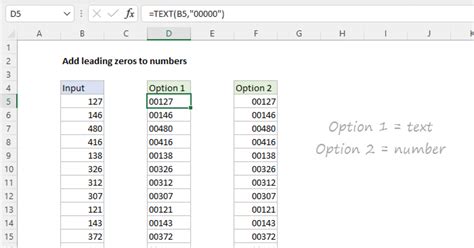
To use the TEXT function:
- Enter the formula
=TEXT(A1,"00000")in a new cell, assuming the number with leading zeros is in cell A1. - The formula will return the number with leading zeros preserved.
The TEXT function converts the number to a text string, preserving the leading zeros.
Solution 3: Use the Custom Number Format
You can also use a custom number format to preserve leading zeros in Excel.
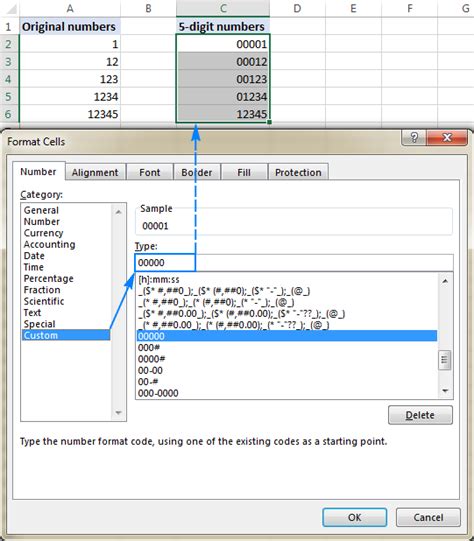
To use a custom number format:
- Select the cells that contain the numbers with leading zeros.
- Right-click on the selected cells and choose "Format Cells."
- In the Format Cells dialog box, select "Custom" from the category list.
- Enter the custom format code
00000in the Type field. - Click "OK" to apply the formatting.
The custom number format will preserve the leading zeros.
Solution 4: Use the Prefix
If you're working with a specific type of data that always has a leading zero, you can use the prefix to preserve the leading zero.
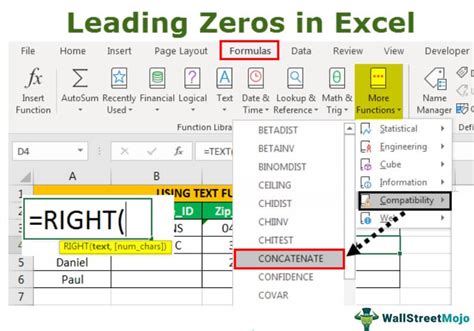
To use the prefix:
- Select the cells that contain the numbers with leading zeros.
- Right-click on the selected cells and choose "Format Cells."
- In the Format Cells dialog box, select "Custom" from the category list.
- Enter the prefix
'0in the Type field. - Click "OK" to apply the formatting.
The prefix will preserve the leading zero.
Gallery of Preserving Leading Zeros in Excel
Preserving Leading Zeros in Excel Image Gallery
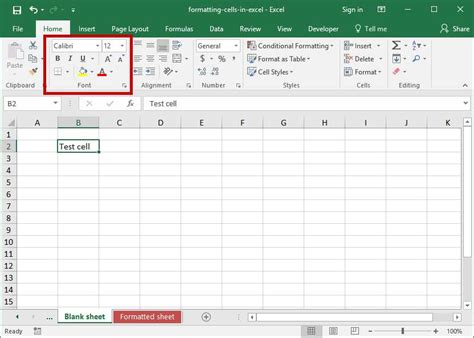
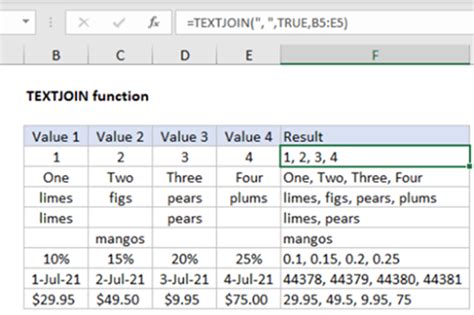
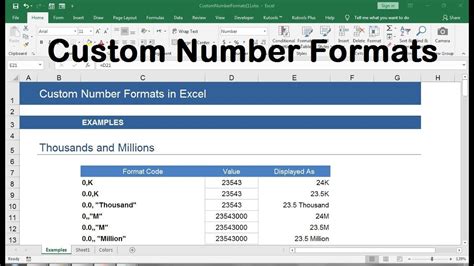
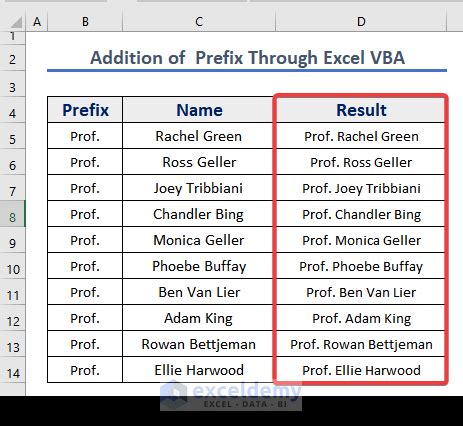
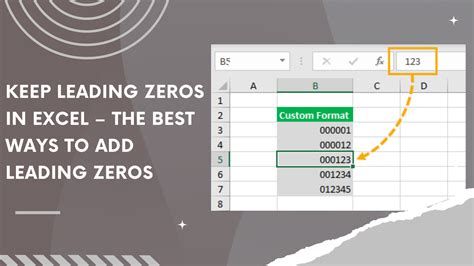
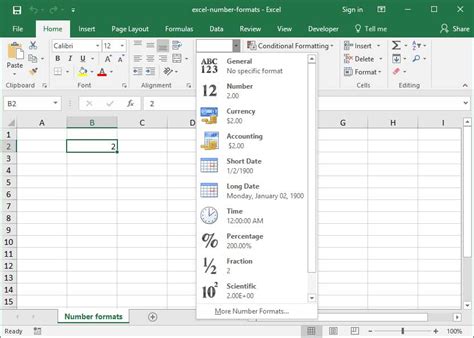
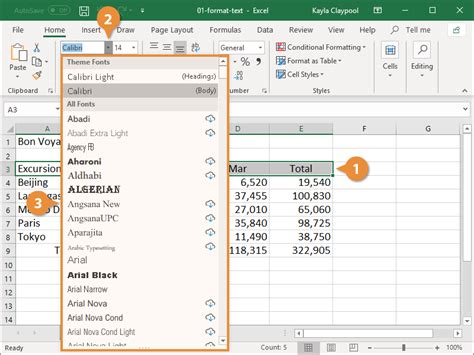
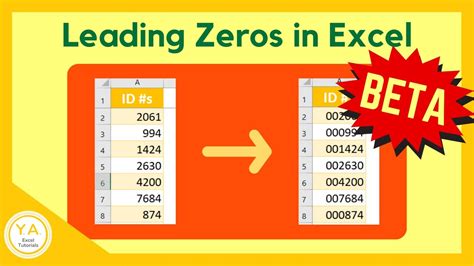
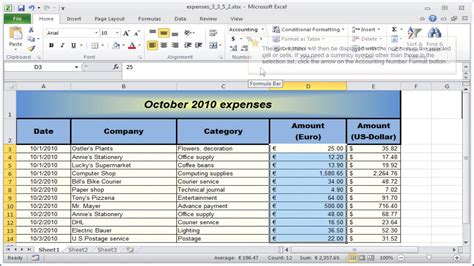
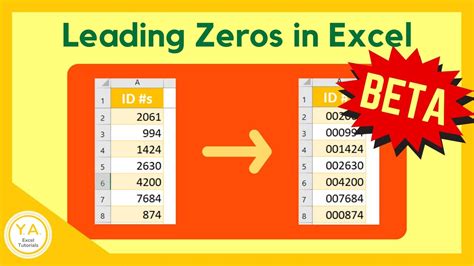
Conclusion
Preserving leading zeros in Excel is crucial in various contexts, and there are easy solutions to do so. By formatting cells as text, using the TEXT function, custom number format, or prefix, you can ensure that your data is accurate and reliable.
Remember to use the solution that best fits your specific needs, and don't hesitate to reach out if you have any questions or need further assistance.
Share your experiences and tips for preserving leading zeros in Excel in the comments below!
