Intro
Unlock the secret to easily incrementing dates in Excel by 1 day with our simple formula. Discover how to use the DATE, EOMONTH, and WORKDAY functions to automate date calculations. Master Excels date increment feature and streamline your workflow with our step-by-step guide, perfect for beginners and pros alike.
Excel is an incredibly powerful tool for managing and analyzing data, and one of its most useful features is the ability to increment dates by a specified interval. Whether you're keeping track of deadlines, scheduling appointments, or simply need to perform date calculations, Excel's increment date formulas can save you a lot of time and effort.
In this article, we'll explore the different ways to increment a date by 1 day in Excel, including using formulas, functions, and shortcuts. We'll also cover some common pitfalls to avoid and provide tips for getting the most out of Excel's date functions.
Understanding Excel's Date System
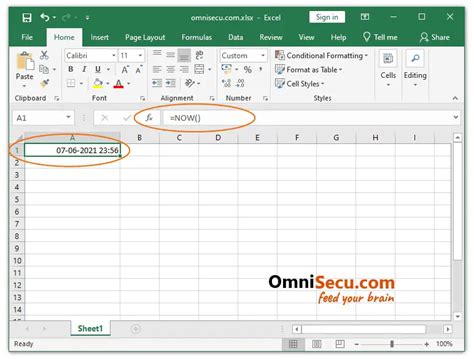
Before we dive into the formulas, it's essential to understand how Excel handles dates. In Excel, dates are stored as serial numbers, with January 1, 1900, being equal to 1. This means that each day is represented by a unique number, making it easy to perform calculations and comparisons.
Incrementing a Date by 1 Day using Formulas
One of the simplest ways to increment a date by 1 day is by using a basic formula. Let's say you have a date in cell A1, and you want to add 1 day to it. You can use the following formula:
=A1+1
This formula takes the date in cell A1, adds 1 to it, and returns the resulting date.
Using the DATE Function
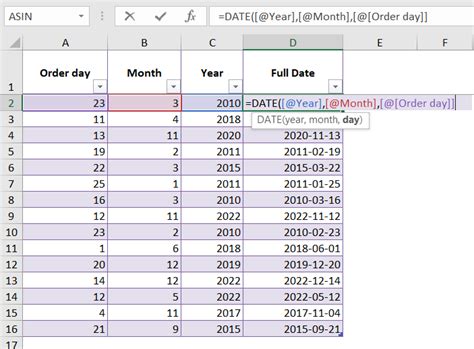
The DATE function is another way to increment a date by 1 day. The syntax for the DATE function is:
DATE(year, month, day)
You can use the DATE function to create a new date that is 1 day after the original date. For example:
=DATE(YEAR(A1), MONTH(A1), DAY(A1)+1)
This formula takes the year, month, and day of the original date and adds 1 to the day.
Using the EOMONTH Function
The EOMONTH function is used to calculate the last day of the month, but it can also be used to increment a date by 1 day. The syntax for the EOMONTH function is:
EOMONTH(start_date, months)
To increment a date by 1 day using the EOMONTH function, you can use the following formula:
=EOMONTH(A1, 0)+1
This formula takes the original date and adds 1 day to it.
Using VBA Macros
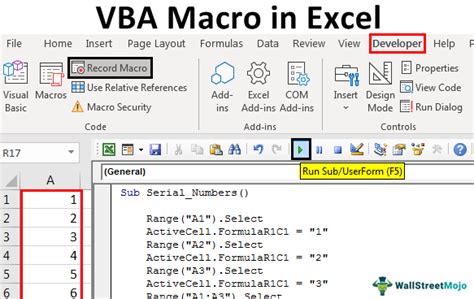
If you're comfortable with VBA programming, you can create a macro to increment a date by 1 day. Here's an example of a VBA macro that does this:
Sub IncrementDate() Range("A1").Value = Range("A1").Value + 1 End Sub
This macro takes the value in cell A1, adds 1 to it, and returns the resulting date.
Common Pitfalls to Avoid
When working with dates in Excel, there are a few common pitfalls to avoid:
- Make sure the date is in the correct format. Excel can be finicky when it comes to date formats, so make sure the date is in the format you expect.
- Be careful when using formulas that involve dates. Formulas can be sensitive to the date format, so make sure you're using the correct formula for the date format you're working with.
- Don't forget to account for leap years. Leap years can throw off date calculations, so make sure you're accounting for them in your formulas.
Conclusion and Next Steps
Incrementing a date by 1 day in Excel is a simple process that can be accomplished using formulas, functions, or VBA macros. By understanding how Excel handles dates and using the right formulas and functions, you can easily perform date calculations and make your work more efficient.
If you're looking for more information on Excel's date functions, I recommend checking out the official Excel documentation or searching for tutorials online. There are also many online resources available that can help you learn more about Excel and its many features.
Excel Increment Date by 1 Day Formula Gallery
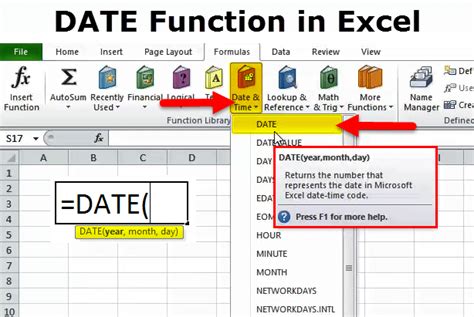
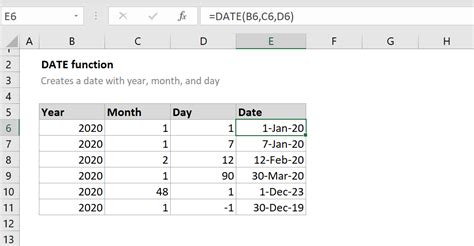
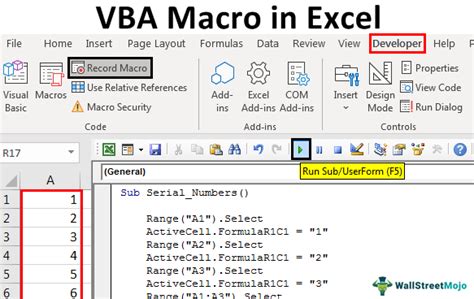
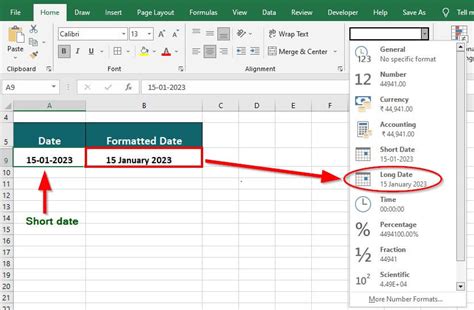
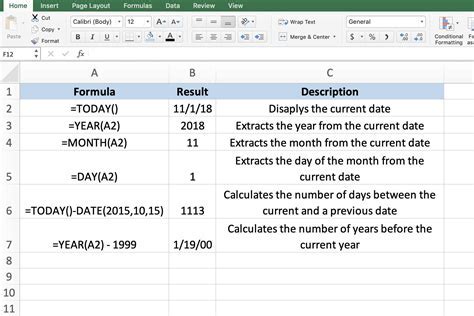
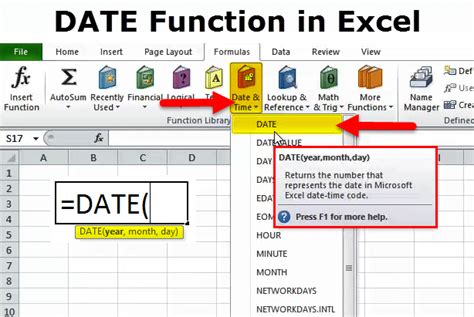
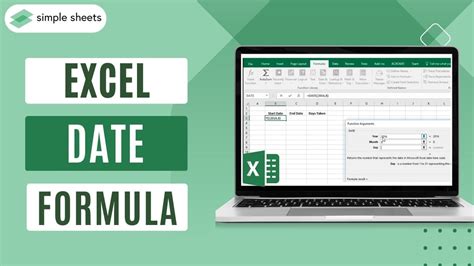
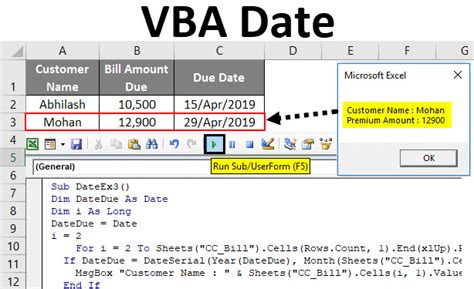
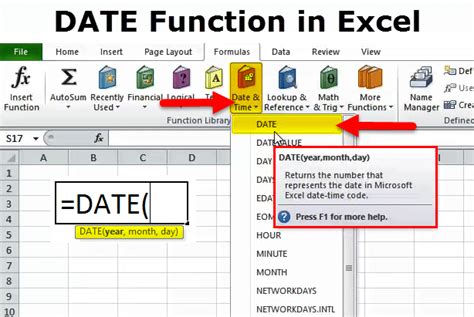
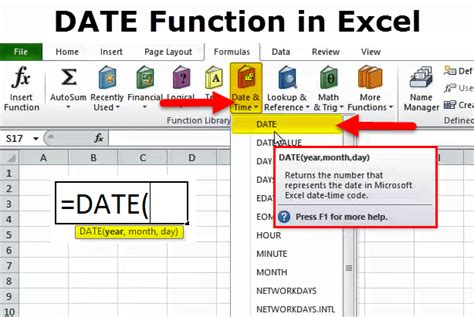
If you have any questions or need further assistance, feel free to ask in the comments section below. Don't forget to share this article with your friends and colleagues who might find it useful.
