When working with large datasets in Excel, it's often necessary to look up and retrieve data based on multiple criteria. Two powerful functions that can help with this are the INDEX and MATCH functions. While these functions are often used separately, they can also be combined to create a powerful lookup formula that can handle multiple criteria. In this article, we'll explore four ways to use INDEX and MATCH with multiple criteria.
Understanding INDEX and MATCH
Before we dive into the examples, let's quickly review how the INDEX and MATCH functions work.
The MATCH function returns the relative position of a value within a range or array. It takes three arguments: the value to look up, the range to search, and an optional match type.
The INDEX function returns a value at a specified position within a range or array. It takes two or three arguments: the range to search, the row number, and an optional column number.
Method 1: Using Multiple MATCH Functions
One way to use INDEX and MATCH with multiple criteria is to use multiple MATCH functions to look up each criterion separately. Here's an example:
Suppose we have a table with the following data:
| Employee ID | Name | Department | Job Title |
|---|---|---|---|
| 101 | John Smith | Sales | Sales Manager |
| 102 | Jane Doe | Marketing | Marketing Manager |
| 103 | Bob Johnson | Sales | Sales Representative |
We want to look up the Job Title for an employee with a specific Employee ID and Department.
Formula:
=INDEX(C:C, MATCH(1, (A:A=101) * (B:B="Sales"), 0))
In this formula, we use two MATCH functions to look up the Employee ID and Department separately. The first MATCH function looks up the Employee ID in column A, and the second MATCH function looks up the Department in column B. We then use the INDEX function to return the Job Title in column C.
Method 2: Using an Array Formula
Another way to use INDEX and MATCH with multiple criteria is to use an array formula. An array formula is a formula that performs calculations on an array of values, rather than a single value.
Here's an example:
Suppose we have the same table as above, and we want to look up the Job Title for an employee with a specific Employee ID and Department.
Formula:
=INDEX(C:C, MATCH(1, (A:A=101) * (B:B="Sales") * (D:D="Sales Manager"), 0))
In this formula, we use the MATCH function to look up the Employee ID, Department, and Job Title simultaneously. We then use the INDEX function to return the Job Title in column C.
Note that this formula is an array formula, so you need to press Ctrl+Shift+Enter instead of Enter to enter the formula.
Method 3: Using a Helper Column
A third way to use INDEX and MATCH with multiple criteria is to use a helper column. A helper column is a column that contains a value that can be used to help with the lookup.
Here's an example:
Suppose we have the same table as above, and we want to look up the Job Title for an employee with a specific Employee ID and Department.
Formula:
=INDEX(C:C, MATCH(1, (A:A=101) * (B:B="Sales") * (E:E=1), 0))
In this formula, we create a helper column in column E that contains a value of 1 if the Employee ID and Department match the criteria, and a value of 0 otherwise. We then use the MATCH function to look up the value of 1 in the helper column, and use the INDEX function to return the Job Title in column C.
Method 4: Using a Dynamic Array
A fourth way to use INDEX and MATCH with multiple criteria is to use a dynamic array. A dynamic array is a range of cells that can change size and shape based on the data.
Here's an example:
Suppose we have the same table as above, and we want to look up the Job Title for an employee with a specific Employee ID and Department.
Formula:
=INDEX(FILTER(C:C, (A:A=101) * (B:B="Sales")), 1)
In this formula, we use the FILTER function to create a dynamic array of values that meet the criteria. We then use the INDEX function to return the first value in the array, which is the Job Title.
Gallery of Index and Match Examples
Index and Match Examples
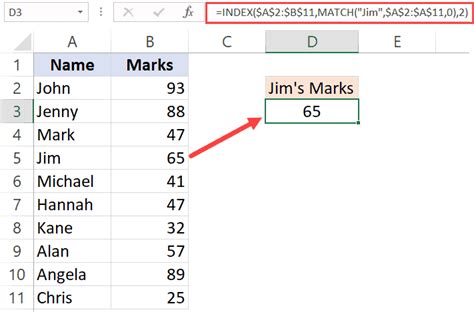
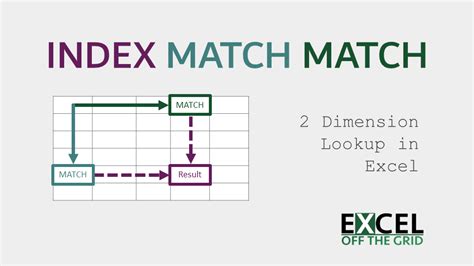
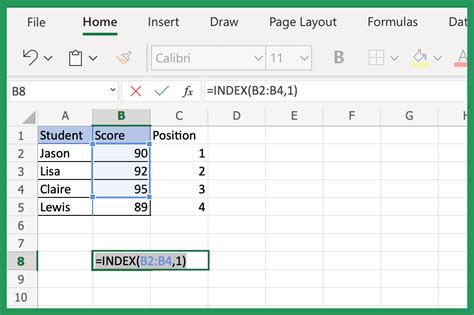
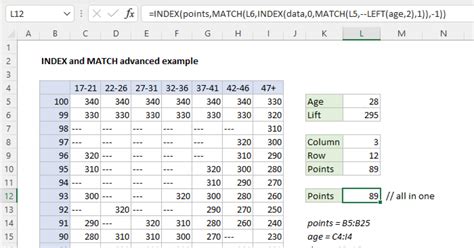
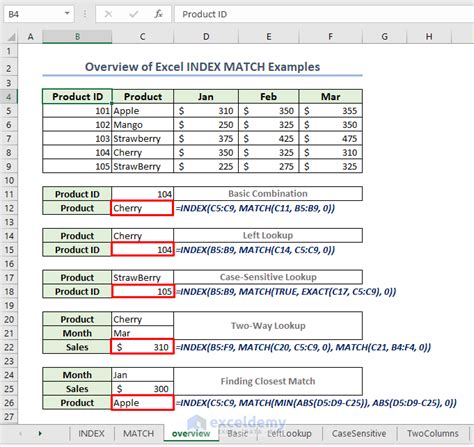
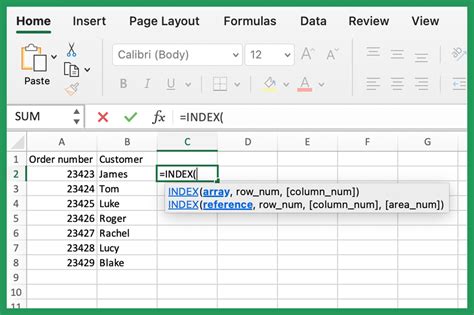
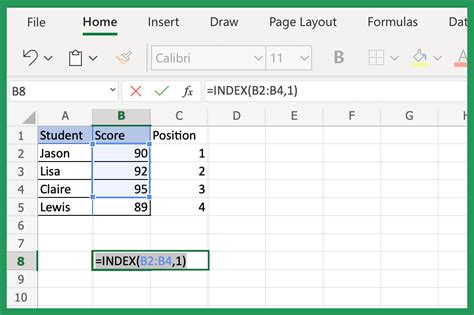
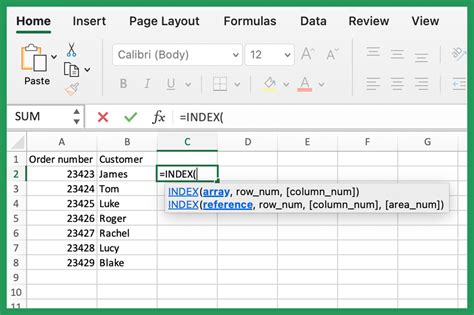
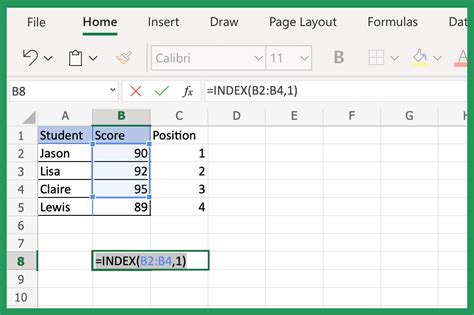
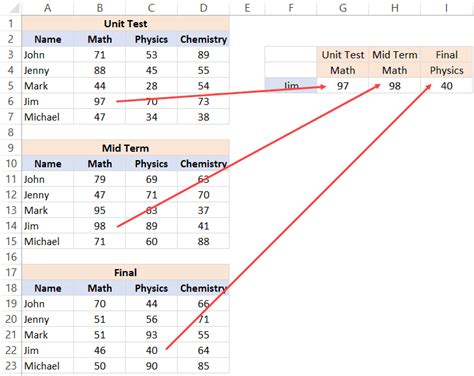
We hope this article has helped you understand how to use INDEX and MATCH with multiple criteria in Excel. Whether you use multiple MATCH functions, an array formula, a helper column, or a dynamic array, these techniques can help you create powerful lookup formulas that can handle complex data. Do you have any questions or comments about this article? Please let us know in the comments below.
