Intro
Master Excel indirect references to another sheet with ease. Learn how to use indirect functions, such as INDIRECT and INDEX/MATCH, to dynamically reference cells and ranges across worksheets. Discover tips and tricks for creating flexible and efficient formulas, and take your Excel skills to the next level with our step-by-step guide.
Excel is an incredibly powerful tool for data analysis and visualization. One of its most useful features is the ability to reference cells or ranges in other worksheets or workbooks using the INDIRECT function. In this article, we'll explore how to use Excel's INDIRECT function to reference cells in another sheet, making it easy to manage complex data sets.
Mastering Excel's INDIRECT function can be a game-changer for anyone who works with large datasets or multiple worksheets. It allows you to create dynamic references that can be updated automatically, making it easier to maintain and update your data. In this article, we'll delve into the world of Excel INDIRECT references, explaining how to use them, their benefits, and providing practical examples to get you started.
Understanding the INDIRECT Function
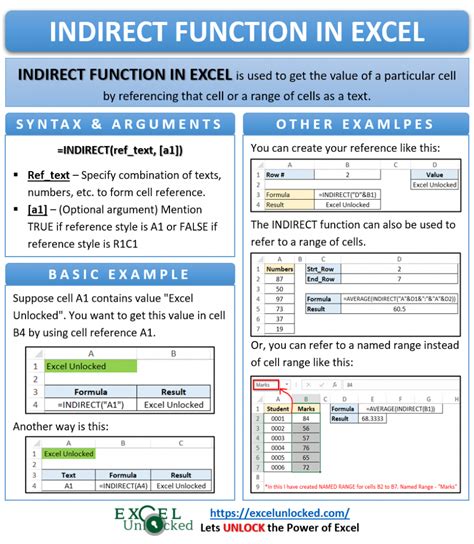
The INDIRECT function in Excel returns a reference to a range or cell based on a text string. It's a powerful tool that allows you to create dynamic references that can be updated automatically. The INDIRECT function takes two arguments: ref_text and [a1].
- ref_text: This is the text string that contains the reference you want to return. It can be a cell reference, a range reference, or a named range.
- [a1]: This is an optional argument that specifies whether the reference should be interpreted as an A1-style reference (default) or an R1C1-style reference.
Benefits of Using INDIRECT References
Using INDIRECT references in Excel offers several benefits, including:
- Dynamic references: INDIRECT references can be updated automatically when the text string changes, making it easier to maintain and update your data.
- Flexibility: INDIRECT references can be used to reference cells or ranges in other worksheets or workbooks, making it easier to work with complex data sets.
- Simplified formulas: INDIRECT references can simplify complex formulas by eliminating the need for multiple cell references.
How to Use INDIRECT References to Another Sheet
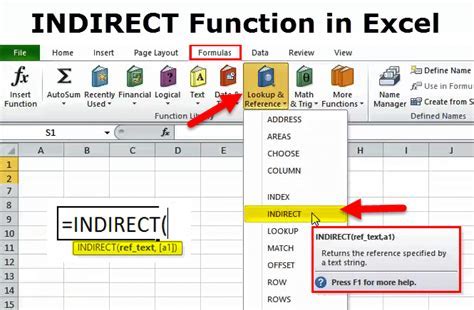
Using INDIRECT references to another sheet is relatively straightforward. Here's a step-by-step guide:
- Create a text string: In a cell, create a text string that contains the reference you want to return. For example, if you want to reference cell A1 in Sheet2, you would enter
Sheet2!A1. - Use the INDIRECT function: Enter the INDIRECT function in a cell, using the text string as the ref_text argument. For example,
=INDIRECT("Sheet2!A1"). - Return the reference: The INDIRECT function will return the reference to the cell or range specified in the text string.
Example 1: Referencing a Cell in Another Sheet
Suppose you have two worksheets: Sheet1 and Sheet2. You want to reference cell A1 in Sheet2 from a cell in Sheet1.
| A | B | |
|---|---|---|
| 1 | 10 | 20 |
| 2 | 30 | 40 |
In Sheet1, enter the following formula in cell A2:
=INDIRECT("Sheet2!A1")
This formula will return the value in cell A1 of Sheet2.
Example 2: Referencing a Range in Another Sheet
Suppose you have two worksheets: Sheet1 and Sheet2. You want to reference a range of cells (A1:B2) in Sheet2 from a cell in Sheet1.
| A | B | |
|---|---|---|
| 1 | 10 | 20 |
| 2 | 30 | 40 |
In Sheet1, enter the following formula in cell A2:
=INDIRECT("Sheet2!A1:B2")
This formula will return the values in the range A1:B2 of Sheet2.
Best Practices for Using INDIRECT References
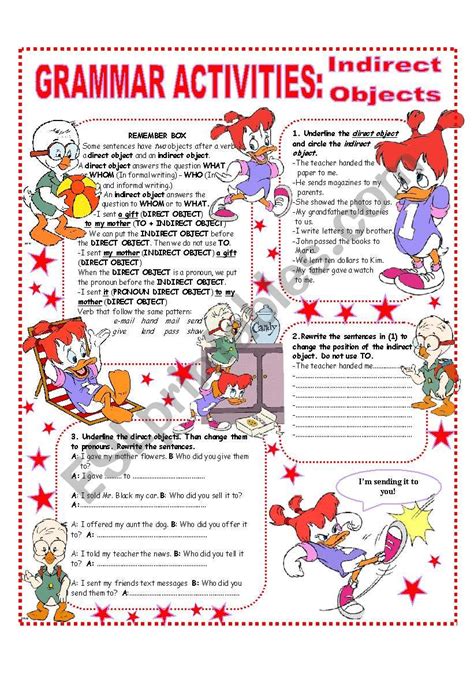
Here are some best practices to keep in mind when using INDIRECT references:
- Use named ranges: Instead of hardcoding cell references, use named ranges to make your formulas more readable and easier to maintain.
- Use absolute references: When referencing cells or ranges in other worksheets, use absolute references (e.g.,
$A$1) to avoid errors. - Test your formulas: Always test your INDIRECT formulas to ensure they're returning the correct values.
Common Errors with INDIRECT References
Here are some common errors to watch out for when using INDIRECT references:
- #REF! errors: If the text string is not a valid reference, the INDIRECT function will return a #REF! error.
- #VALUE! errors: If the text string is not a valid reference or if the reference is not a cell or range, the INDIRECT function will return a #VALUE! error.
Conclusion
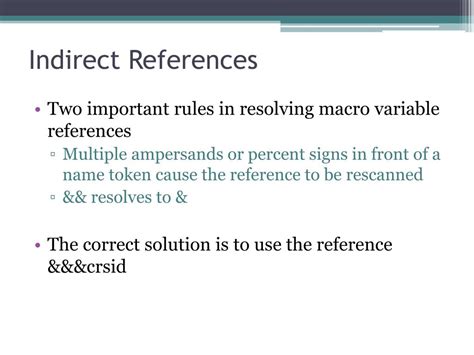
In conclusion, INDIRECT references are a powerful tool in Excel that can simplify complex formulas and make it easier to work with multiple worksheets or workbooks. By following the best practices outlined in this article, you can use INDIRECT references with confidence and take your Excel skills to the next level.
INDIRECT References Image Gallery
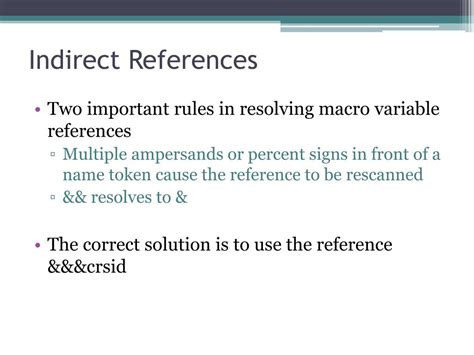
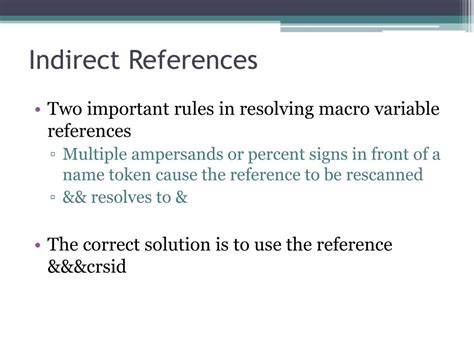
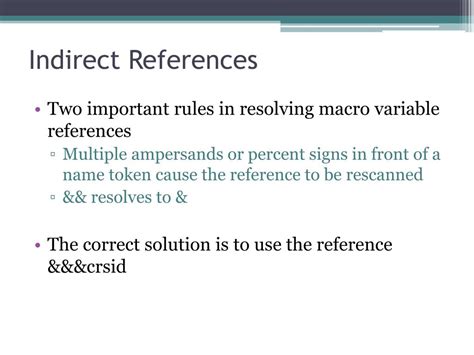
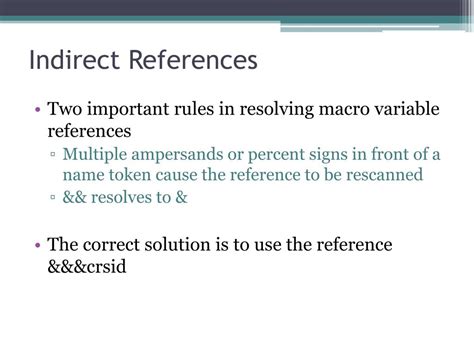
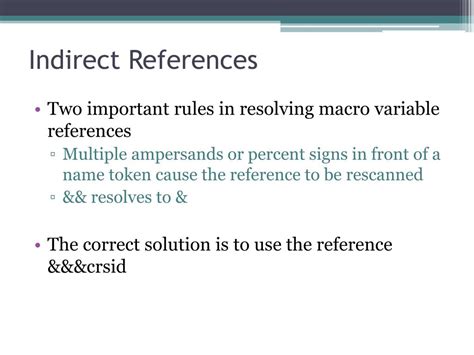
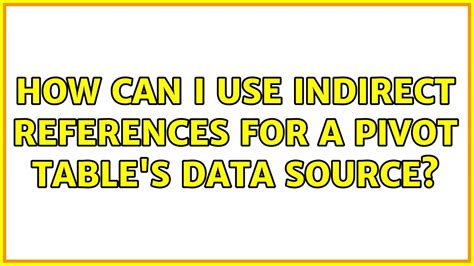
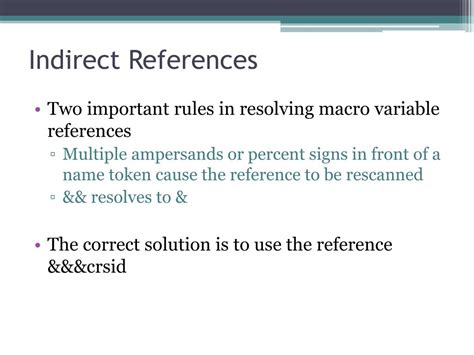
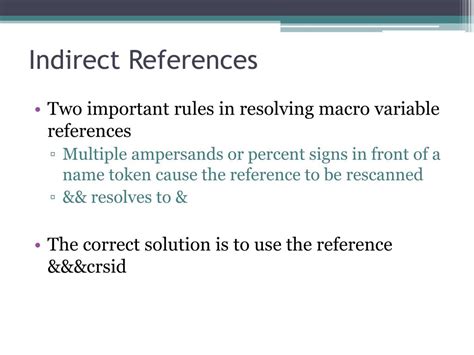
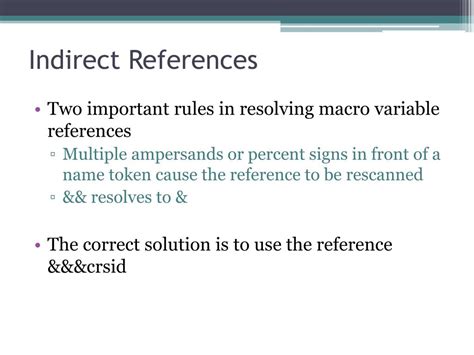
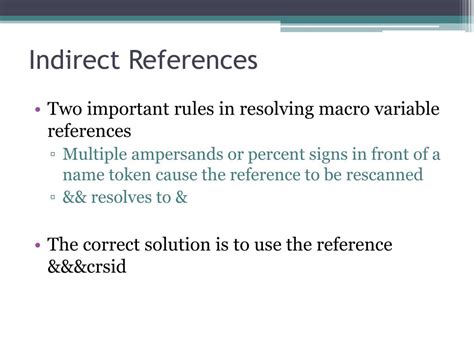
We hope you found this article helpful in understanding how to use INDIRECT references in Excel. If you have any questions or need further clarification, please don't hesitate to ask. Share your thoughts and experiences with INDIRECT references in the comments below!
