Microsoft Excel is an essential tool for data analysis and management, and its copy-paste functionality is one of its most frequently used features. However, sometimes users encounter an issue where Excel won't insert copied cells, which can be frustrating and disrupt workflow. In this article, we'll explore six ways to fix this common problem and get you back to working efficiently in Excel.
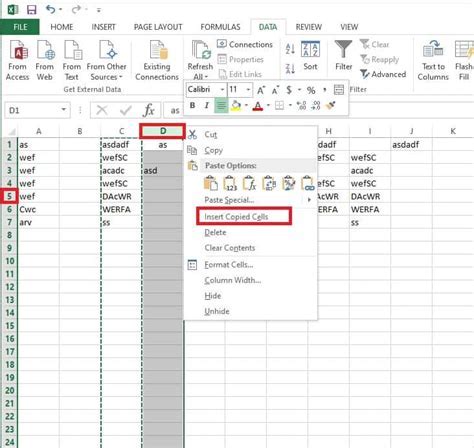
Understanding the Issue
When Excel won't insert copied cells, it can be due to various reasons such as formatting issues, locked cells, or even a simple setting adjustment. Before we dive into the solutions, let's understand the common causes of this problem:
- Formatting issues: If the cells you're trying to paste into have formatting restrictions, Excel might not allow you to insert copied cells.
- Locked cells: If the cells are locked, you won't be able to paste data into them.
- Clipboard issues: Sometimes, the clipboard might not be functioning correctly, causing issues with copying and pasting.
- Excel settings: There might be a setting in Excel that's preventing you from inserting copied cells.
Solution 1: Check Formatting Restrictions
One of the most common reasons for Excel not inserting copied cells is due to formatting restrictions. To resolve this, follow these steps:
- Select the cells where you're trying to paste the data.
- Go to the Home tab in the ribbon.
- Click on the "Format" button in the Cells group.
- Select "AutoFit Row Height" to adjust the row height and allow the data to fit.
Alternatively, you can also try the following:
- Select the cells where you're trying to paste the data.
- Right-click on the selected cells and choose "Format Cells."
- In the Format Cells dialog box, go to the "Alignment" tab.
- Uncheck the "Wrap text" option to prevent text wrapping.
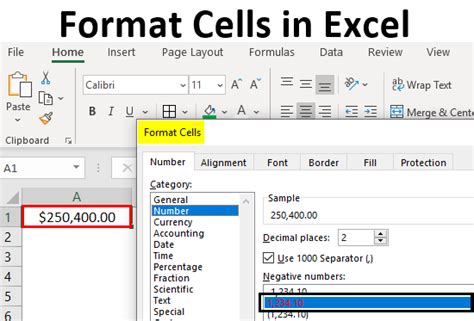
Solution 2: Unlock Cells
If the cells are locked, you won't be able to paste data into them. To unlock cells, follow these steps:
- Select the cells that are locked.
- Go to the Home tab in the ribbon.
- Click on the "Format" button in the Cells group.
- Select "Unlock Cells" to unlock the cells.
Alternatively, you can also try the following:
- Select the cells that are locked.
- Right-click on the selected cells and choose "Format Cells."
- In the Format Cells dialog box, go to the "Protection" tab.
- Uncheck the "Locked" option to unlock the cells.
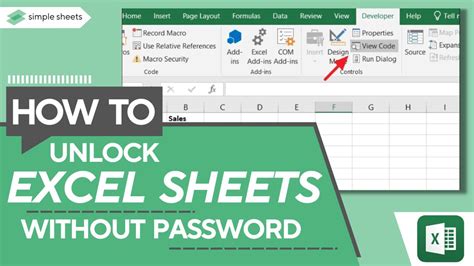
Solution 3: Clear Clipboard
Sometimes, the clipboard might not be functioning correctly, causing issues with copying and pasting. To clear the clipboard, follow these steps:
- Press the Windows key + R to open the Run dialog box.
- Type "clipbrd" and press Enter.
- In the Clipboard dialog box, click on the "Clear" button to clear the clipboard.
Alternatively, you can also try the following:
- Press the Ctrl + C keys to copy the data again.
- Press the Ctrl + V keys to paste the data into the desired cells.
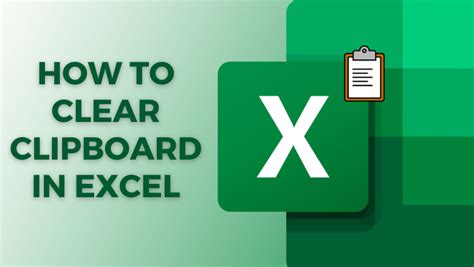
Solution 4: Adjust Excel Settings
There might be a setting in Excel that's preventing you from inserting copied cells. To adjust the settings, follow these steps:
- Go to the File tab in the ribbon.
- Click on the "Options" button.
- In the Excel Options dialog box, go to the "Advanced" tab.
- Scroll down to the "Cut, Copy, and Paste" section.
- Check the "Show Paste Options button when content is pasted" option.
- Click on the "OK" button to save the changes.
Alternatively, you can also try the following:
- Go to the File tab in the ribbon.
- Click on the "Options" button.
- In the Excel Options dialog box, go to the "Advanced" tab.
- Scroll down to the "Cut, Copy, and Paste" section.
- Check the "Enable Excel to automatically apply the Paste Options button" option.
- Click on the "OK" button to save the changes.
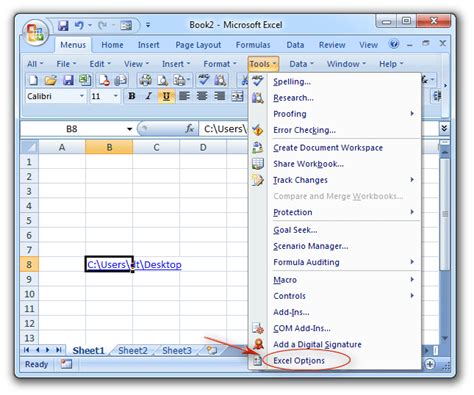
Solution 5: Use the Paste Special Option
If the above solutions don't work, you can try using the Paste Special option to paste the data into the desired cells. To use the Paste Special option, follow these steps:
- Select the cells where you're trying to paste the data.
- Right-click on the selected cells and choose "Paste Special."
- In the Paste Special dialog box, select the "Values" option.
- Click on the "OK" button to paste the data.
Alternatively, you can also try the following:
- Select the cells where you're trying to paste the data.
- Go to the Home tab in the ribbon.
- Click on the "Paste" button in the Clipboard group.
- Select the "Paste Values" option.
- Click on the "OK" button to paste the data.
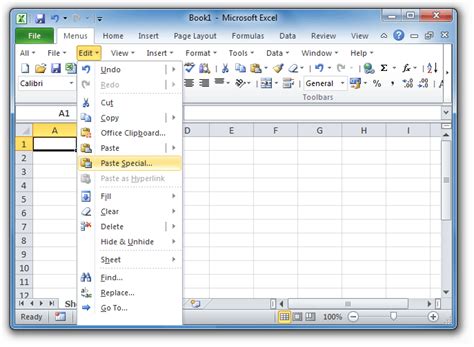
Solution 6: Restart Excel
If none of the above solutions work, you can try restarting Excel to see if it resolves the issue. Sometimes, simply restarting the application can resolve the problem.
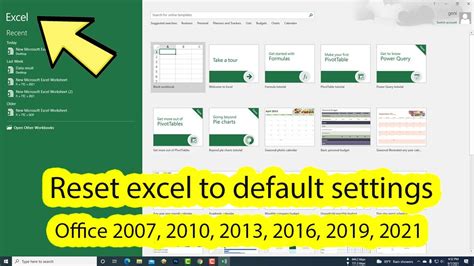
Excel Insert Copied Cells Not Working Image Gallery
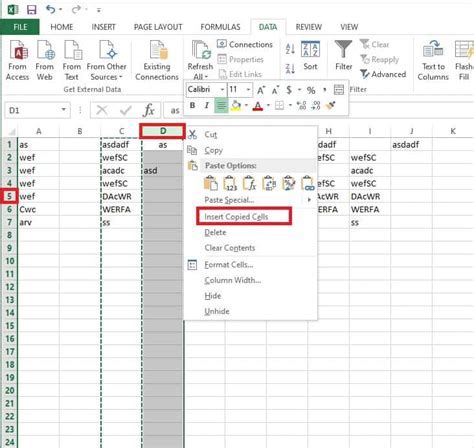
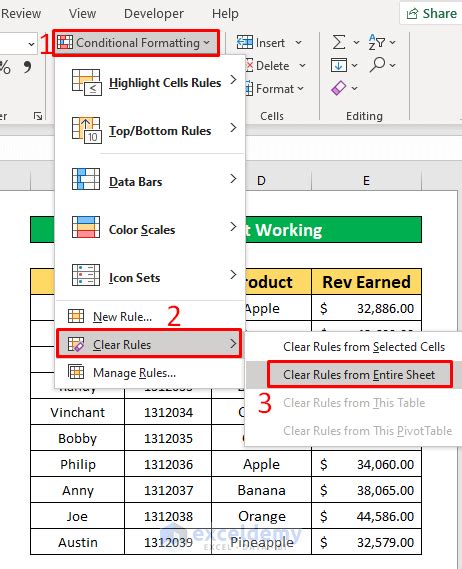
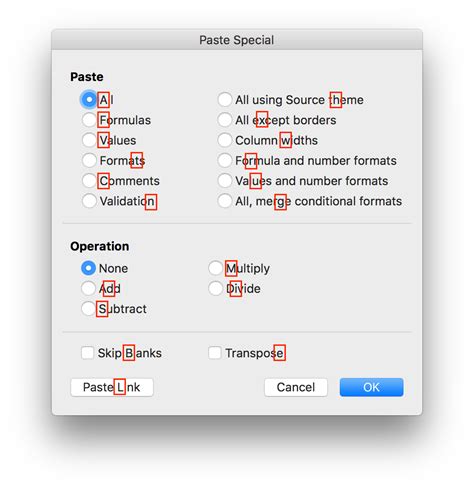
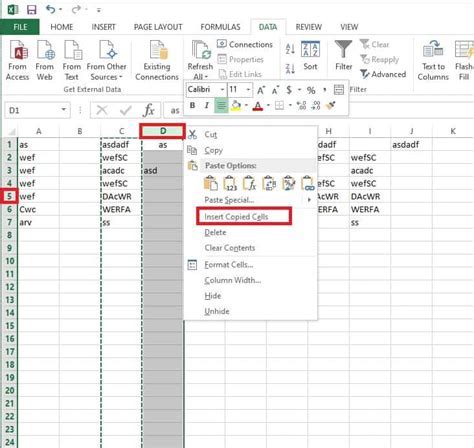
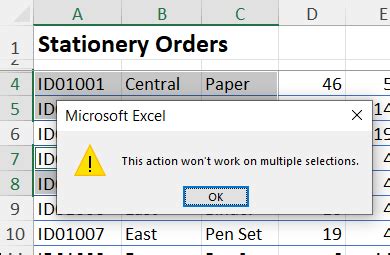
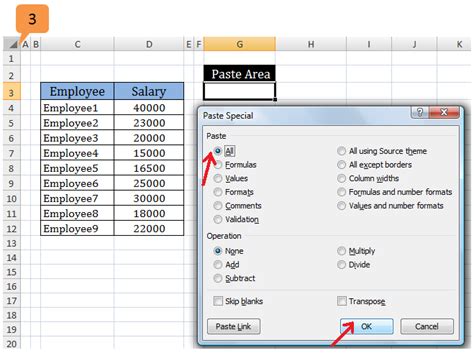
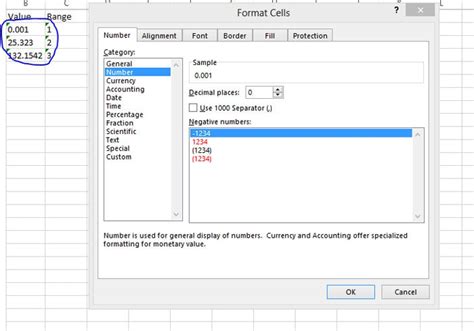
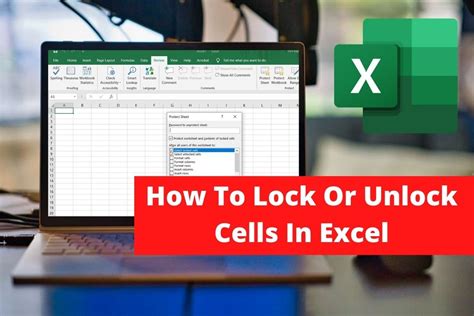
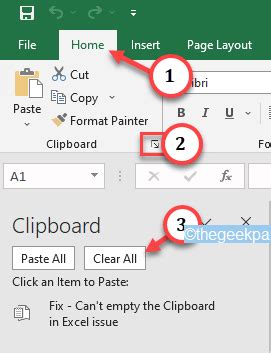
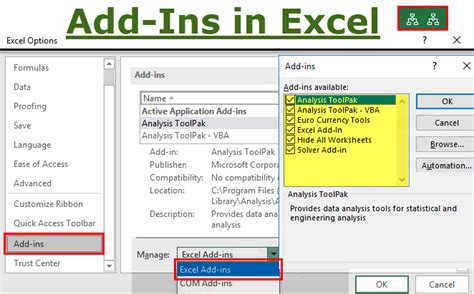
We hope this article has helped you resolve the issue of Excel not inserting copied cells. By following the solutions outlined above, you should be able to fix the problem and get back to working efficiently in Excel. If you have any further questions or need more assistance, feel free to ask in the comments section below.
