Mastering Multiple Column Insertion in Excel
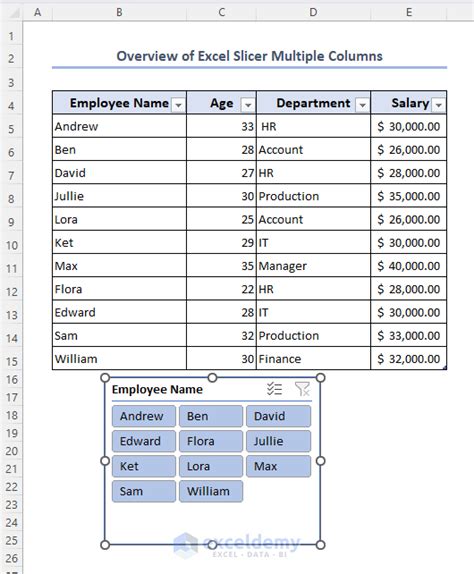
Working with spreadsheets can be a daunting task, especially when dealing with large datasets. One of the most common challenges users face is inserting multiple columns in Excel. Whether you're a beginner or an advanced user, this article will provide you with five ways to insert multiple columns in Excel, making your workflow more efficient and productive.
In this article, we'll explore the benefits of using multiple columns, the different methods for inserting them, and provide practical examples to help you master this essential Excel skill. By the end of this article, you'll be able to insert multiple columns with ease, saving you time and effort in the long run.
The Importance of Multiple Columns in Excel
Multiple columns are a crucial aspect of spreadsheet design, allowing users to organize and analyze data more effectively. By using multiple columns, you can:
- Separate data into different categories
- Create reports and summaries
- Analyze data trends and patterns
- Enhance data visualization
However, inserting multiple columns can be a time-consuming process, especially when dealing with large datasets. This is where our five methods come in handy.
Method 1: Using the Insert Column Button
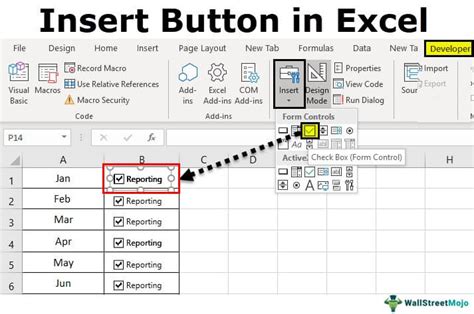
The most straightforward way to insert multiple columns is by using the Insert Column button. Here's how:
- Select the column header where you want to insert the new column.
- Click on the "Home" tab in the ribbon.
- Click on the "Insert" button in the "Cells" group.
- Select "Insert Sheet Columns" from the drop-down menu.
- Repeat steps 2-4 for each column you want to insert.
This method is ideal for inserting a small number of columns. However, for larger datasets, this method can be time-consuming.
Method 2: Using the Right-Click Menu
Another way to insert multiple columns is by using the right-click menu. Here's how:
- Select the column header where you want to insert the new column.
- Right-click on the selected column header.
- Select "Insert" from the context menu.
- Select "Insert Sheet Columns" from the sub-menu.
- Repeat steps 2-4 for each column you want to insert.
This method is similar to the first method but uses the right-click menu instead of the ribbon.
Method 3: Using the Keyboard Shortcut
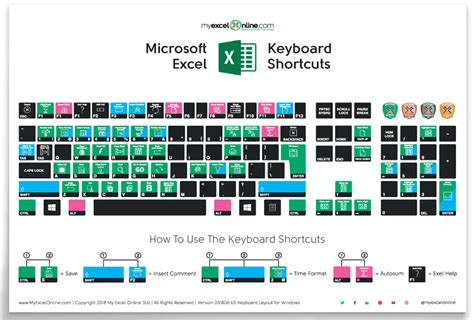
If you prefer using keyboard shortcuts, you can insert multiple columns using the following method:
- Select the column header where you want to insert the new column.
- Press "Ctrl + +" (Windows) or "Command + +" (Mac) to insert a new column.
- Repeat step 2 for each column you want to insert.
This method is ideal for users who prefer using keyboard shortcuts to navigate Excel.
Method 4: Using VBA Macros
For advanced users, you can use VBA macros to insert multiple columns. Here's an example code snippet:
Sub InsertMultipleColumns()
Dim i As Integer
For i = 1 To 5
Columns(2).Insert Shift:=xlToRight
Next i
End Sub
This macro inserts five new columns to the right of the second column. You can modify the code to insert columns at different locations and with different settings.
Method 5: Using Excel Formulas
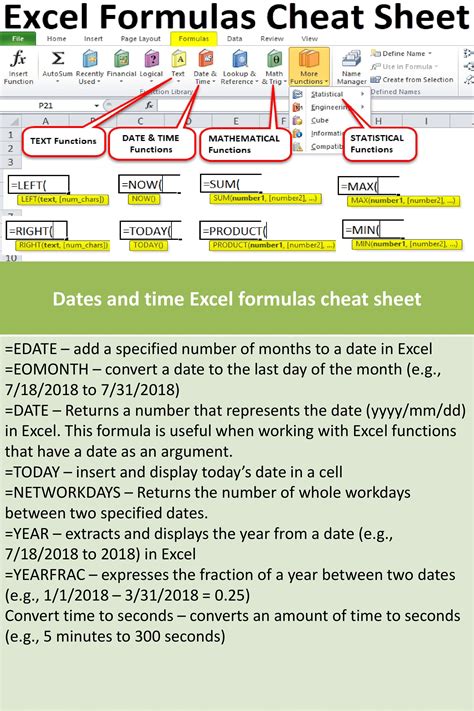
You can also use Excel formulas to insert multiple columns. Here's an example:
- Select the column header where you want to insert the new column.
- Enter the formula
=OFFSET(A1,0,1)to insert a new column to the right of the selected column. - Copy the formula to the desired number of cells.
- Press "Ctrl + +" (Windows) or "Command + +" (Mac) to insert the new columns.
This method is ideal for users who want to insert columns dynamically based on specific conditions.
Excel Multiple Columns Gallery
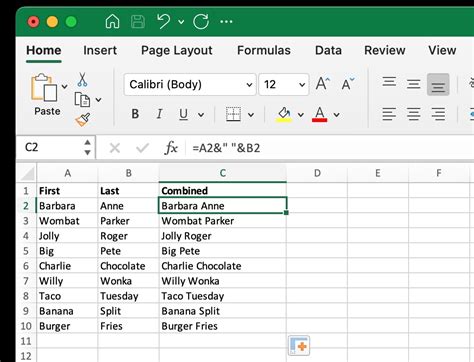
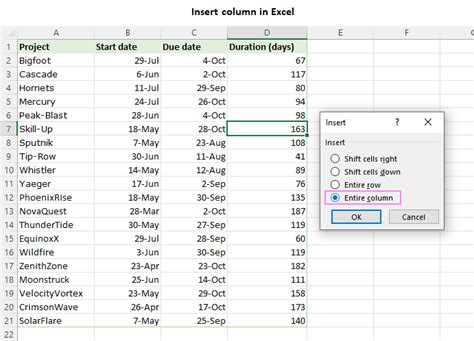
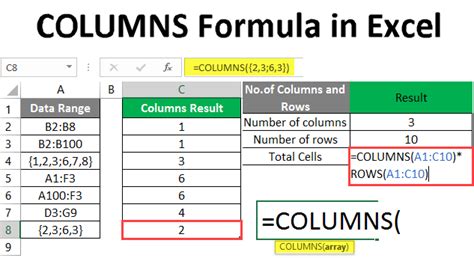
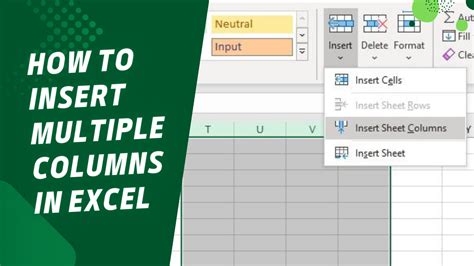
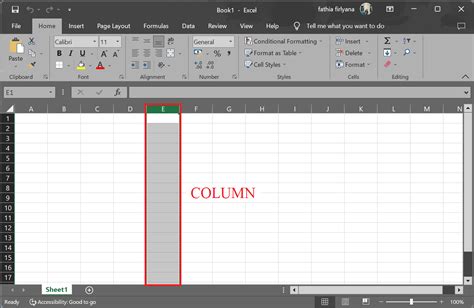
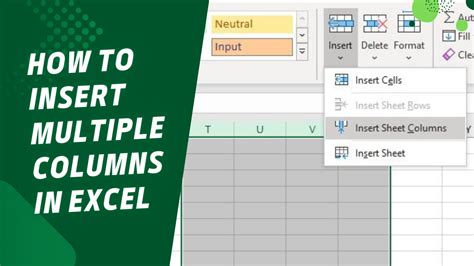
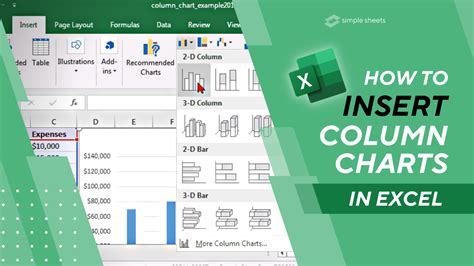
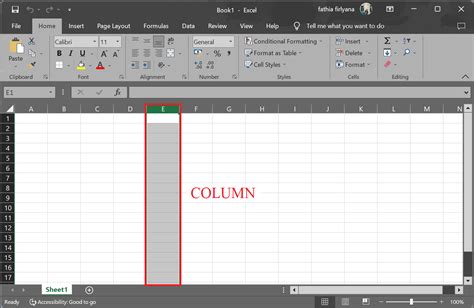
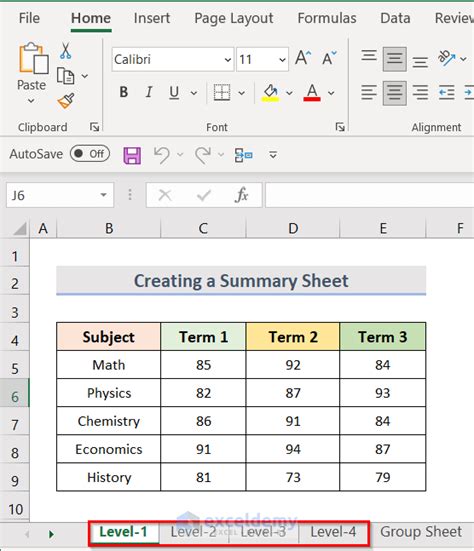
In conclusion, inserting multiple columns in Excel is a valuable skill that can enhance your productivity and workflow. By using one of the five methods outlined in this article, you can efficiently insert columns and manage your data with ease. Whether you're a beginner or an advanced user, mastering multiple column insertion is essential for unlocking the full potential of Excel.
We hope this article has been informative and helpful. If you have any questions or would like to share your experiences with inserting multiple columns in Excel, please leave a comment below.
