The Julian date system, also known as the Julian day number, is a way of expressing dates as a continuous count of days since January 1, 4713 BCE. This system is commonly used in astronomy, programming, and other fields where precise date calculations are necessary. However, when working with dates in Excel, it's often more convenient to use the Gregorian calendar system, which is the standard calendar system used in most parts of the world.
Fortunately, converting Julian dates to Gregorian dates in Excel is a relatively straightforward process. In this article, we'll explore five ways to convert Julian dates in Excel, along with some practical examples and tips.
What is a Julian Date?
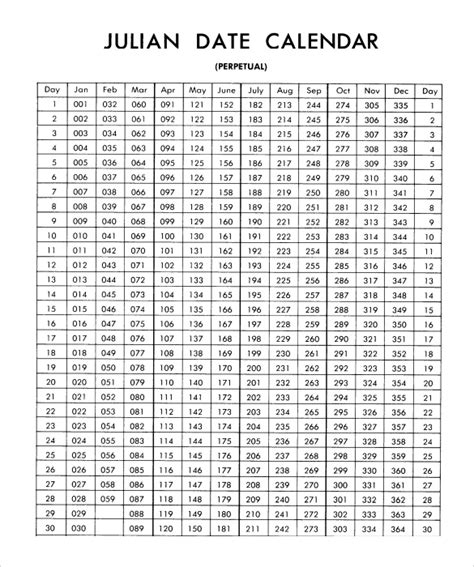
Before we dive into the conversion methods, let's quickly review what a Julian date is. A Julian date is a way of expressing a date as a single number, representing the number of days that have elapsed since January 1, 4713 BCE. For example, the Julian date for January 1, 2022, is 2459581.
Method 1: Using the DATE Function
One of the simplest ways to convert a Julian date to a Gregorian date in Excel is by using the DATE function. The DATE function takes three arguments: the year, month, and day. To convert a Julian date, you can use the following formula:
=DATE(INT((A1-1721119.5)/365.25),MOD(INT((A1-1721119.5)/365.25),12)+1,INT(MOD(A1-1721119.5,365.25)+0.5))
Where A1 is the cell containing the Julian date.
How it Works
This formula works by subtracting 1721119.5 from the Julian date, which is the number of days between January 1, 4713 BCE, and January 1, 1900. The result is then divided by 365.25 to get the number of years. The year, month, and day are then extracted using the INT and MOD functions.
Method 2: Using the JULIAN Function
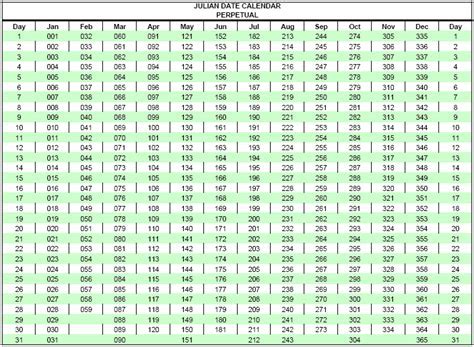
If you have Excel 2013 or later, you can use the JULIAN function to convert a Julian date to a Gregorian date. The JULIAN function takes a single argument, the Julian date, and returns the corresponding Gregorian date.
=JULIAN(A1)
Where A1 is the cell containing the Julian date.
How it Works
The JULIAN function uses a built-in algorithm to convert the Julian date to a Gregorian date. This algorithm takes into account the number of days between January 1, 4713 BCE, and January 1, 1900, as well as the number of leap years.
Method 3: Using VBA
If you need more control over the conversion process or need to perform more complex date calculations, you can use VBA (Visual Basic for Applications) to convert a Julian date to a Gregorian date.
Here is an example VBA function that performs the conversion:
Function JulianToGregorian(julianDate As Long) As Date JulianToGregorian = DateAdd("d", julianDate - 1721119, #1/1/1900#) End Function
To use this function, simply call it from a cell formula, like this:
=JulianToGregorian(A1)
Where A1 is the cell containing the Julian date.
How it Works
This VBA function uses the DateAdd function to add the number of days between January 1, 4713 BCE, and January 1, 1900, to the base date of January 1, 1900.
Method 4: Using Power Query
If you have Excel 2010 or later, you can use Power Query to convert a Julian date to a Gregorian date.
Here is an example Power Query formula that performs the conversion:
=Date.From(Unit.DateTime(Number.FromText(#date(1900, 1, 1)) + (JulianDate - 1721119) * #duration(1, 0, 0, 0)))
Where JulianDate is the column containing the Julian dates.
How it Works
This Power Query formula uses the Date.From function to convert the Julian date to a Gregorian date. The formula works by adding the number of days between January 1, 4713 BCE, and January 1, 1900, to the base date of January 1, 1900.
Method 5: Using a Third-Party Add-in
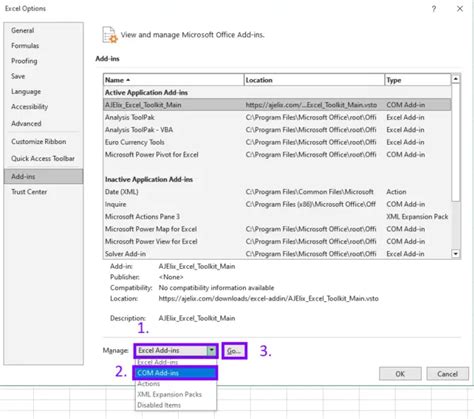
Finally, if you need to perform more complex date calculations or need to convert Julian dates in bulk, you can use a third-party add-in such as the Date Conversion Add-in for Excel.
This add-in provides a simple and easy-to-use interface for converting Julian dates to Gregorian dates, as well as other date formats.
How it Works
The Date Conversion Add-in uses a built-in algorithm to convert the Julian date to a Gregorian date. The add-in takes into account the number of days between January 1, 4713 BCE, and January 1, 1900, as well as the number of leap years.
Conclusion
In this article, we've explored five ways to convert Julian dates to Gregorian dates in Excel. Whether you're working with a small dataset or a large database, there's a method that's right for you.
Remember to choose the method that best fits your needs, and don't hesitate to experiment with different formulas and functions until you find the one that works best for you.
Julian Date Conversion Image Gallery
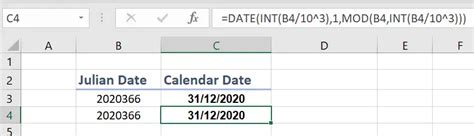
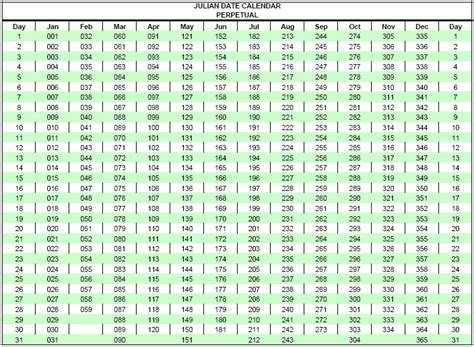
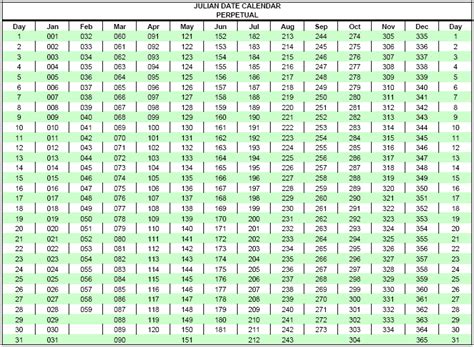
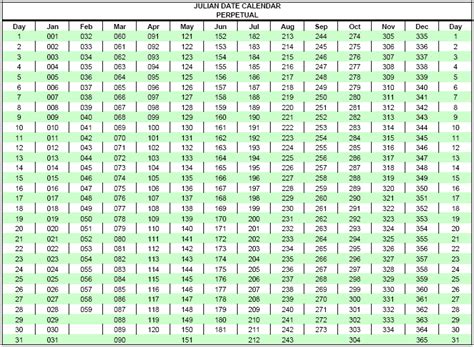
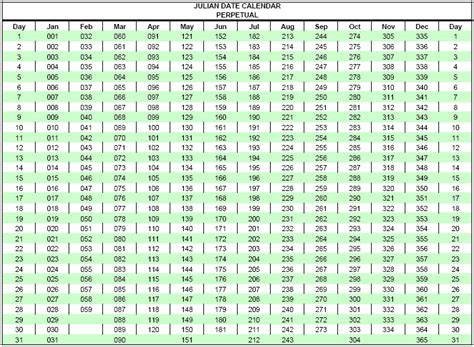
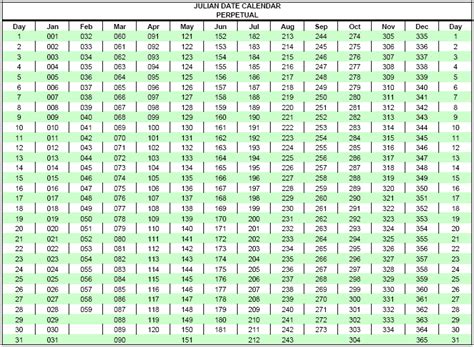
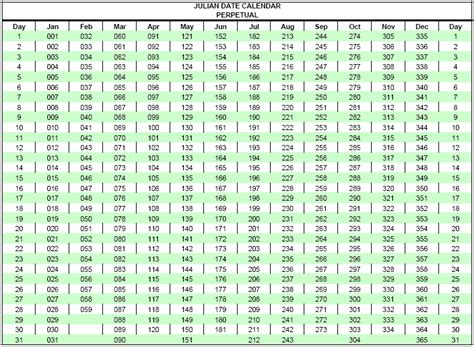
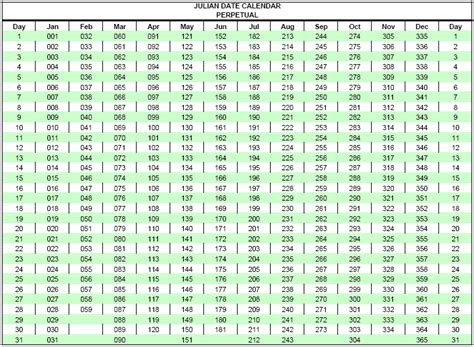
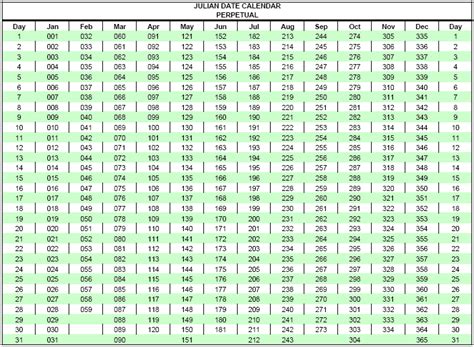
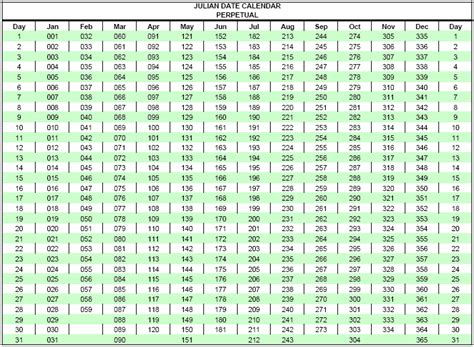
We hope this article has been helpful in your journey to convert Julian dates to Gregorian dates in Excel. If you have any questions or need further assistance, please don't hesitate to ask.
