Intro
Stuck with Excel keyboard shortcuts not working? Discover quick fixes to resolve common issues, including adjusting keyboard settings, checking for conflicts, and updating Excel software. Learn expert troubleshooting tips to revive your favorite shortcuts and boost productivity with Microsoft Excel. Get back to efficient data analysis and management today!
Excel keyboard shortcuts are a powerful tool for increasing productivity and efficiency when working with spreadsheets. However, sometimes these shortcuts can stop working, causing frustration and wasted time. If you're experiencing issues with Excel keyboard shortcuts not working, don't worry, we've got you covered. In this article, we'll explore some common causes and provide step-by-step fixes to get your shortcuts up and running again.
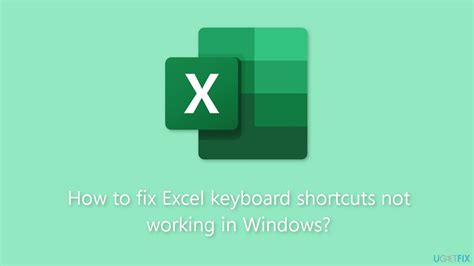
Why Are Excel Keyboard Shortcuts Not Working?
Before we dive into the fixes, it's essential to understand why Excel keyboard shortcuts might not be working in the first place. Here are some common reasons:
- Conflicting keyboard settings: Other programs or keyboard settings might be overriding Excel's shortcut keys.
- Incorrect Excel settings: Excel's shortcut settings might be disabled or not configured correctly.
- Keyboard hardware issues: Faulty or malfunctioning keyboard hardware can prevent shortcuts from working.
- Excel add-ins or plugins: Certain add-ins or plugins might be interfering with Excel's shortcut functionality.
Fix 1: Check for Conflicting Keyboard Settings
To resolve conflicting keyboard settings, try the following:
- Press the Windows key + R to open the Run dialog box.
- Type "gpedit.msc" and press Enter to open the Local Group Policy Editor.
- Navigate to User Configuration > Administrative Templates > Windows Components > File Explorer.
- Look for the "Turn off Windows key hotkeys" policy and set it to Disabled or Not Configured.
- Restart your computer and try using Excel keyboard shortcuts again.
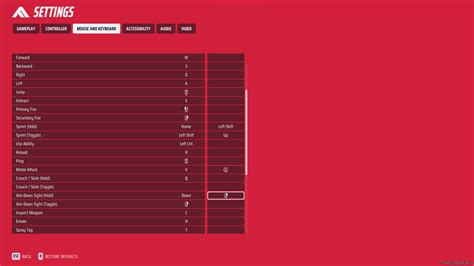
Fix 2: Check Excel Settings
To ensure Excel's shortcut settings are correct, follow these steps:
- Open Excel and go to File > Options > Advanced.
- Scroll down to the "Editing options" section and ensure the "Disable keyboard shortcuts" checkbox is unchecked.
- Click OK to save changes and try using shortcuts again.
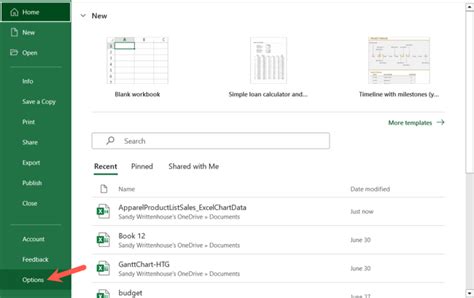
Fix 3: Check for Keyboard Hardware Issues
If you suspect keyboard hardware issues, try the following:
- Try using a different keyboard to see if the issue persists.
- Check for dust, dirt, or liquid damage on your keyboard and clean it if necessary.
- If you're using a wireless keyboard, try replacing the batteries or charging it.

Fix 4: Disable Excel Add-ins or Plugins
To disable Excel add-ins or plugins, follow these steps:
- Open Excel and go to File > Options > Add-ins.
- Click on the "Manage" dropdown menu and select "COM Add-ins" or "Excel Add-ins".
- Uncheck the boxes next to any suspicious or recently installed add-ins.
- Click OK to save changes and try using shortcuts again.
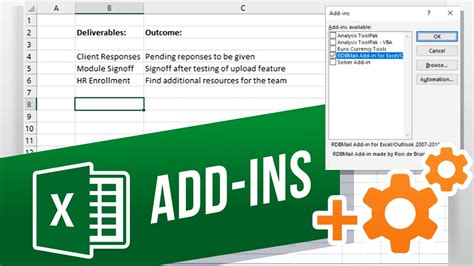
Additional Troubleshooting Steps
If none of the above fixes work, try the following:
- Restart your computer in safe mode and try using Excel keyboard shortcuts.
- Reinstall Excel or repair the installation.
- Check for Windows updates and install any pending updates.
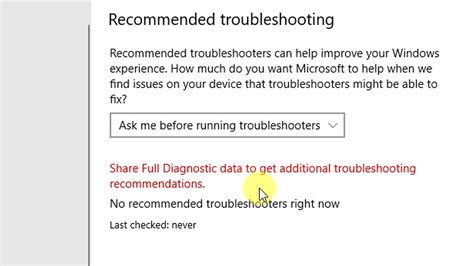
Gallery of Excel Keyboard Shortcuts
Excel Keyboard Shortcuts Gallery
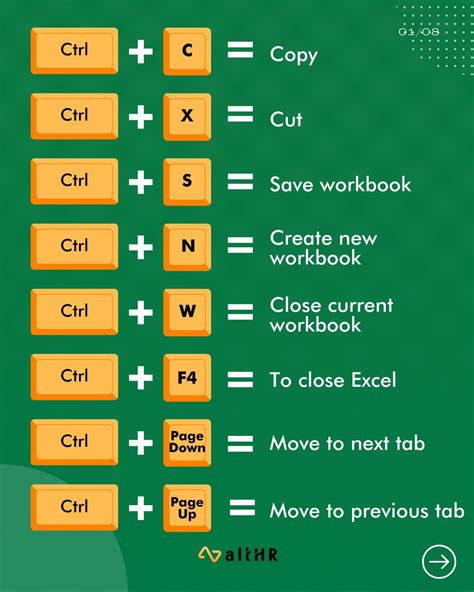

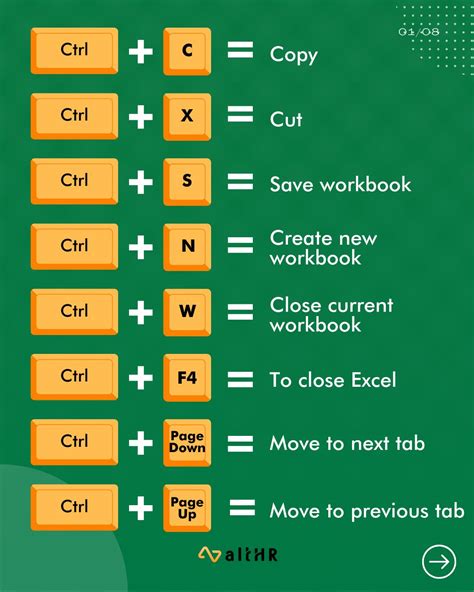

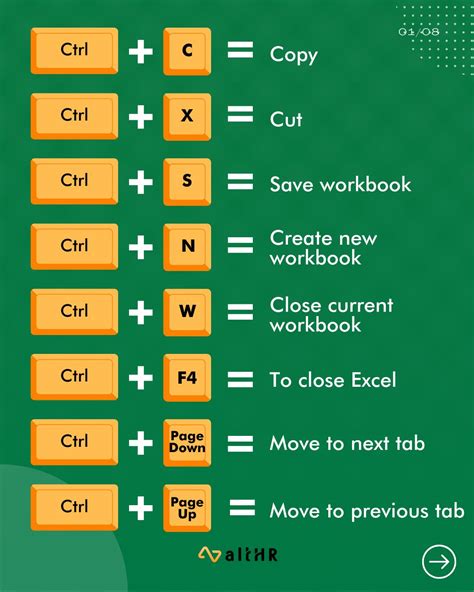

Conclusion and Next Steps
If you've tried all the above fixes and Excel keyboard shortcuts are still not working, it may be worth seeking further assistance from Microsoft support or a professional IT expert. Additionally, you can try exploring alternative keyboard shortcuts or software solutions to improve your productivity.
We hope this article has helped you resolve the issue with Excel keyboard shortcuts not working. If you have any further questions or concerns, feel free to comment below or share this article with others who may be experiencing similar issues.
