Intro
The importance of integrating data from different sources cannot be overstated. In today's fast-paced business environment, organizations are constantly seeking ways to streamline their operations and make data-driven decisions. Two of the most widely used software applications in this pursuit are Microsoft Excel and Microsoft Access. While Excel is ideal for data analysis and visualization, Access is a powerful tool for database management. Linking Excel to an Access database can significantly enhance an organization's ability to collect, analyze, and report data. In this article, we will explore five ways to link Excel to an Access database.
Why Integrate Excel with Access?
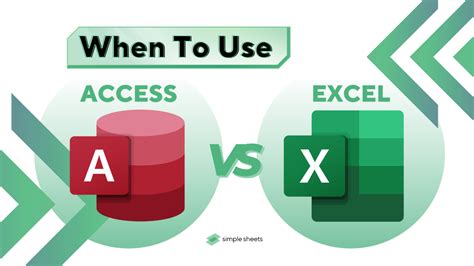
Before diving into the methods of integration, it's essential to understand the benefits of linking Excel to an Access database. Some of the key advantages include:
- Improved Data Accuracy: By linking Excel to an Access database, you can ensure that your data is accurate, up-to-date, and consistent across all platforms.
- Enhanced Data Analysis: Excel's powerful analysis tools can be used to gain deeper insights into the data stored in the Access database.
- Increased Productivity: Automating the data transfer process between Excel and Access can save time and reduce manual errors.
- Better Decision Making: With access to real-time data, organizations can make informed decisions that drive business growth.
Method 1: Using the Data Connection Wizard
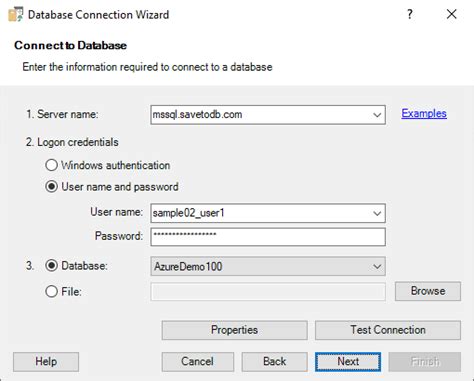
One of the simplest ways to link Excel to an Access database is by using the Data Connection Wizard. Here's how:
- Open Excel and go to the "Data" tab.
- Click on "From Other Sources" and select "From Microsoft Query."
- In the "Choose Data Source" dialog box, select "New Data Source" and click "OK."
- Follow the prompts to create a new data source, selecting "Access" as the database type.
- Browse to the location of your Access database and select it.
- Choose the table or query you want to link to and click "Finish."
Method 2: Using VBA Macros
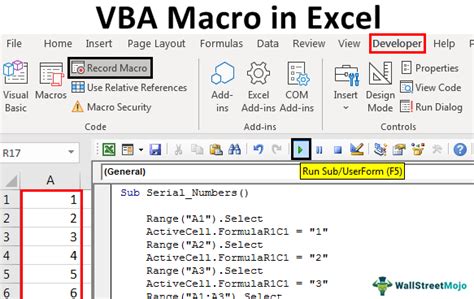
For more advanced users, VBA macros can be used to create a dynamic link between Excel and an Access database. Here's a step-by-step guide:
- Open Excel and press "Alt + F11" to open the VBA Editor.
- In the "Visual Basic Editor," click "Insert" and select "Module" to insert a new module.
- Paste the following code into the module:
Dim db As DAO.Database Dim rs As DAO.Recordset Set db = OpenDatabase("C:\Path\To\Database.accdb") Set rs = db.OpenRecordset("TableName") - Replace "C:\Path\To\Database.accdb" with the path to your Access database and "TableName" with the name of the table you want to link to.
- Click "Run" to execute the macro.
Method 3: Using ODBC Drivers
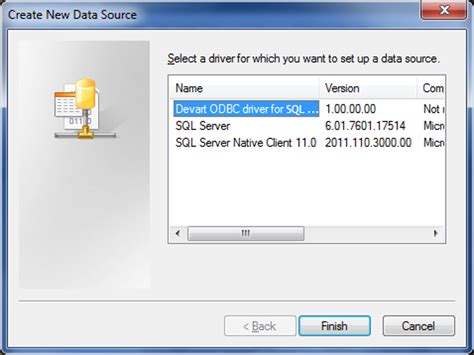
Another way to link Excel to an Access database is by using ODBC drivers. Here's how:
- Open the "Control Panel" and select "Administrative Tools."
- Double-click on "Data Sources (ODBC)" to open the "ODBC Data Source Administrator."
- Click on "Add" and select "Microsoft Access Driver" as the driver type.
- Browse to the location of your Access database and select it.
- Click "OK" to create the data source.
- Open Excel and go to the "Data" tab.
- Click on "From Other Sources" and select "From Microsoft Query."
- In the "Choose Data Source" dialog box, select the data source you created earlier and click "OK."
Method 4: Using Power Query

Power Query is a powerful tool in Excel that allows you to connect to various data sources, including Access databases. Here's how to use Power Query to link Excel to an Access database:
- Open Excel and go to the "Data" tab.
- Click on "New Query" and select "From Database" and then "From Microsoft Access Database."
- Browse to the location of your Access database and select it.
- Choose the table or query you want to link to and click "Load."
Method 5: Using SQL Queries
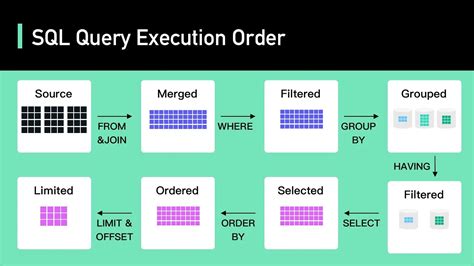
Finally, you can use SQL queries to link Excel to an Access database. Here's how:
- Open Excel and go to the "Data" tab.
- Click on "From Other Sources" and select "From Microsoft Query."
- In the "Choose Data Source" dialog box, select "New Data Source" and click "OK."
- Follow the prompts to create a new data source, selecting "Access" as the database type.
- Browse to the location of your Access database and select it.
- In the "Query Wizard," select "SQL Query" and enter your SQL query.
- Click "Finish" to execute the query.
Excel to Access Image Gallery
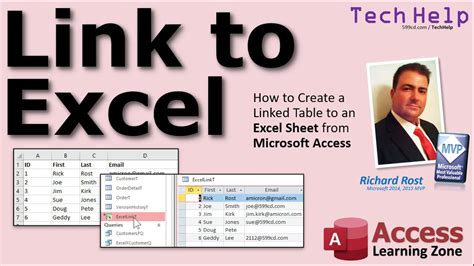
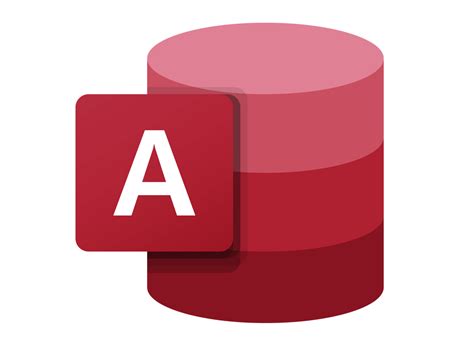
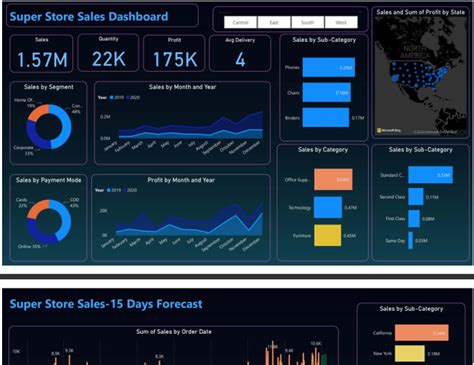
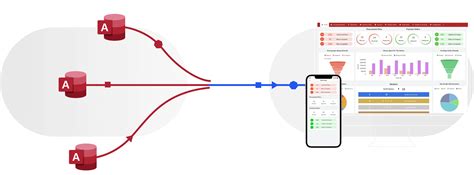
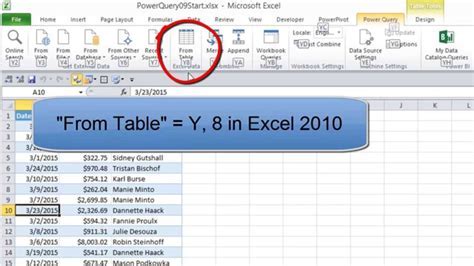
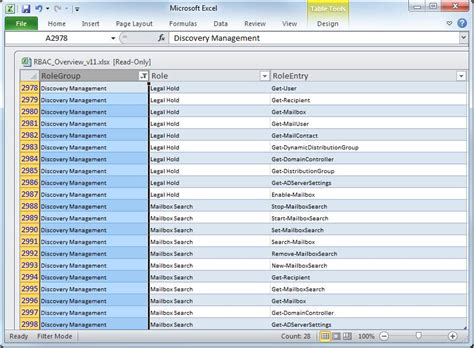
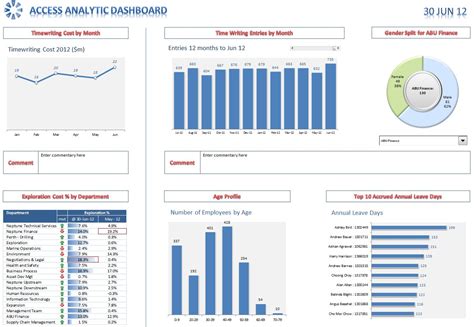
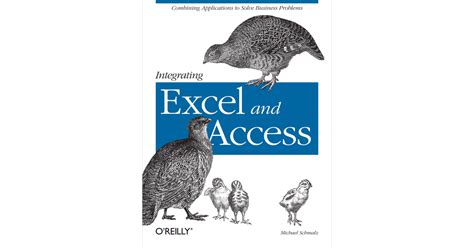
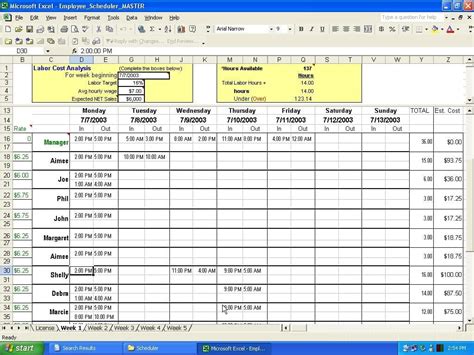
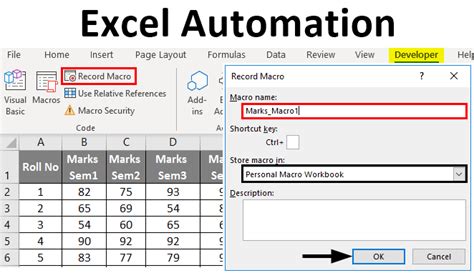
Linking Excel to an Access database can significantly enhance an organization's ability to collect, analyze, and report data. By using one of the five methods outlined in this article, you can create a dynamic link between Excel and Access, improving data accuracy, productivity, and decision making.
