Linking Excel to another workbook can be a powerful way to consolidate data, streamline workflows, and improve overall productivity. Whether you're working on a project that involves multiple teams or simply need to update data in multiple places at once, linking workbooks can help you achieve your goals.
In this article, we'll explore five ways to link Excel to another workbook. From simple hyperlinking to more advanced data linking, we'll cover the techniques you need to know to take your Excel skills to the next level.
Why Link Excel to Another Workbook?
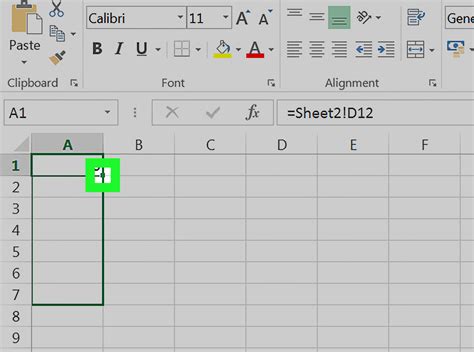
Before we dive into the how-to, let's quickly cover the why. Linking Excel to another workbook can help you:
- Consolidate data from multiple sources into a single, unified view
- Update data in multiple places at once, reducing errors and improving efficiency
- Create dynamic reports that automatically update when data changes
- Collaborate with others in real-time, without the need for manual data entry
- Automate workflows and reduce the risk of human error
Method 1: Using Hyperlinks
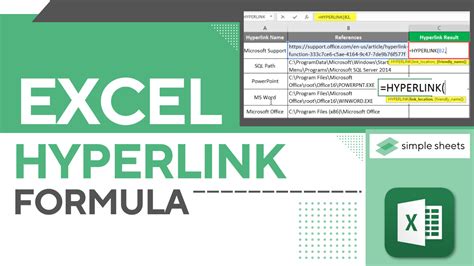
One of the simplest ways to link Excel to another workbook is by using hyperlinks. To create a hyperlink in Excel, follow these steps:
- Select the cell where you want to create the hyperlink
- Right-click on the cell and select "Hyperlink"
- Enter the file path and name of the workbook you want to link to
- Click "OK" to create the hyperlink
When you click on the hyperlink, Excel will open the linked workbook and take you to the specified location.
Example:
Suppose you have two workbooks: "Sales Data" and "Marketing Report". You want to link the "Marketing Report" workbook to the "Sales Data" workbook, so that whenever someone opens the "Marketing Report" workbook, they can easily access the latest sales data. To do this, you would create a hyperlink in the "Marketing Report" workbook that points to the "Sales Data" workbook.
Method 2: Using External References
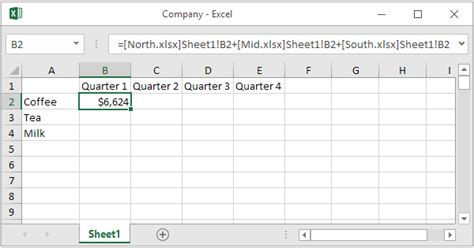
Another way to link Excel to another workbook is by using external references. An external reference is a reference to a cell or range of cells in another workbook. To create an external reference, follow these steps:
- Open both workbooks
- Select the cell where you want to create the external reference
- Type "=" and then select the cell or range of cells in the other workbook that you want to reference
- Press "Enter" to create the external reference
When you create an external reference, Excel will display the data from the other workbook in the cell where you created the reference.
Example:
Suppose you have two workbooks: "Budget" and "Actuals". You want to link the "Actuals" workbook to the "Budget" workbook, so that whenever someone updates the budget, the actuals workbook automatically updates. To do this, you would create an external reference in the "Actuals" workbook that points to the budget data in the "Budget" workbook.
Method 3: Using Data Validation
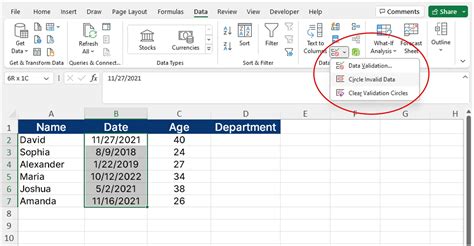
Data validation is a feature in Excel that allows you to control what data can be entered into a cell. You can also use data validation to link Excel to another workbook. To do this, follow these steps:
- Select the cell where you want to create the data validation rule
- Go to the "Data" tab and select "Data Validation"
- Select "List" as the validation type
- Enter the file path and name of the workbook you want to link to
- Select the range of cells that you want to use as the list source
- Click "OK" to create the data validation rule
When you create a data validation rule that links to another workbook, Excel will display a dropdown list of values from the other workbook.
Example:
Suppose you have two workbooks: "Employees" and "Payroll". You want to link the "Payroll" workbook to the "Employees" workbook, so that whenever someone enters an employee ID, the payroll workbook automatically displays the corresponding employee data. To do this, you would create a data validation rule in the "Payroll" workbook that points to the employee list in the "Employees" workbook.
Method 4: Using Power Query
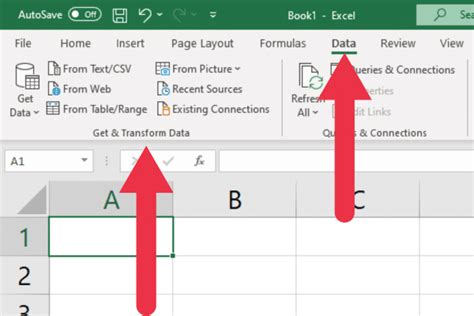
Power Query is a powerful feature in Excel that allows you to import and transform data from a variety of sources, including other workbooks. To link Excel to another workbook using Power Query, follow these steps:
- Go to the "Data" tab and select "From Other Sources"
- Select "From Microsoft Query"
- Enter the file path and name of the workbook you want to link to
- Select the range of cells that you want to import
- Click "OK" to import the data
When you use Power Query to link to another workbook, Excel will create a new table that displays the data from the other workbook.
Example:
Suppose you have two workbooks: "Sales Data" and "Marketing Report". You want to link the "Marketing Report" workbook to the "Sales Data" workbook, so that whenever someone updates the sales data, the marketing report workbook automatically updates. To do this, you would use Power Query to import the sales data into the "Marketing Report" workbook.
Method 5: Using VBA Macros
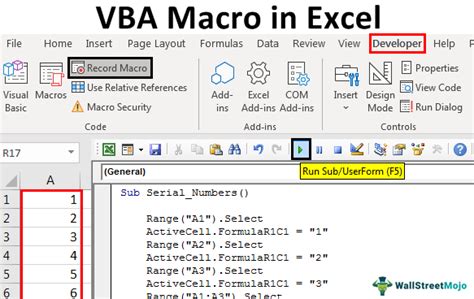
VBA macros are a powerful way to automate tasks in Excel. You can also use VBA macros to link Excel to another workbook. To do this, follow these steps:
- Open the Visual Basic Editor (VBE) by pressing "Alt+F11"
- Create a new module by clicking "Insert" and selecting "Module"
- Write a macro that opens the other workbook and links to the desired range of cells
- Save the macro and close the VBE
When you run the macro, Excel will open the other workbook and link to the desired range of cells.
Example:
Suppose you have two workbooks: "Budget" and "Actuals". You want to link the "Actuals" workbook to the "Budget" workbook, so that whenever someone updates the budget, the actuals workbook automatically updates. To do this, you would write a VBA macro that opens the "Budget" workbook and links to the budget data.
Gallery of Excel Linking Methods
Excel Linking Methods
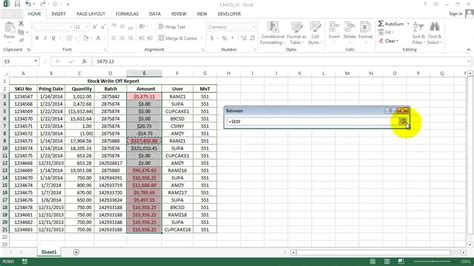
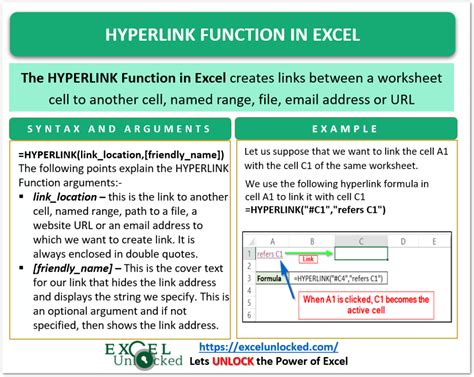
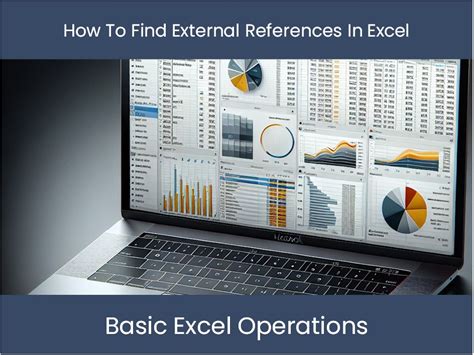
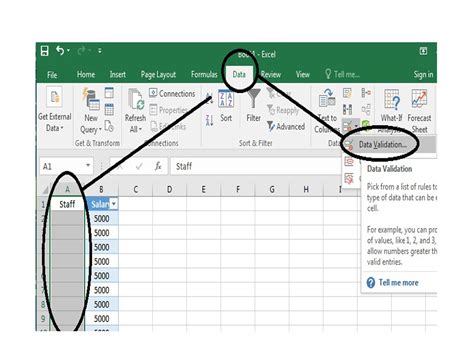
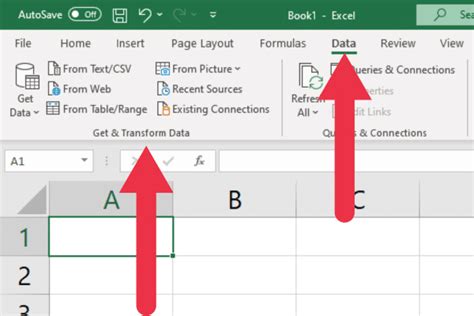
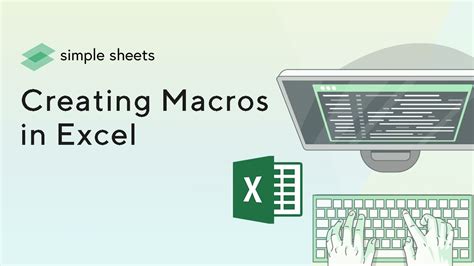

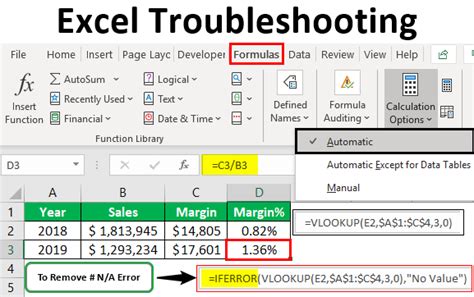
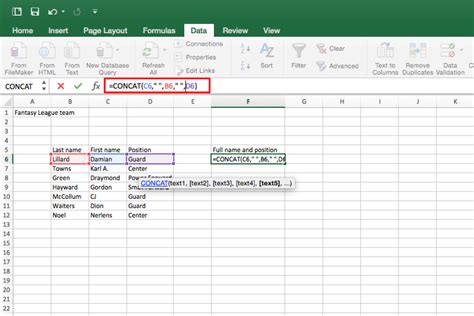
Conclusion
Linking Excel to another workbook can be a powerful way to streamline workflows, improve productivity, and reduce errors. Whether you're using hyperlinks, external references, data validation, Power Query, or VBA macros, there are many ways to link Excel to another workbook. By following the methods outlined in this article, you can take your Excel skills to the next level and become a master of data linking.
We hope this article has been helpful in explaining the different ways to link Excel to another workbook. If you have any questions or need further assistance, please don't hesitate to ask. Happy linking!
