In Microsoft Excel, working with multiple sheets is a common task. Whether you're organizing data, creating reports, or performing analysis, navigating through multiple sheets can be challenging. One of the most useful skills to have in Excel is the ability to get a list of sheet names. This can help you quickly identify the sheets you have, make it easier to switch between them, and even automate tasks by referencing sheet names in formulas or VBA code.
Excel provides several methods to list sheet names, catering to different needs and skill levels. Here, we'll explore five ways to get a list of sheet names in Excel, from simple to more advanced techniques.
Method 1: Manual Entry
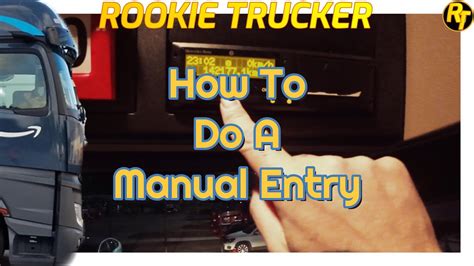
For small workbooks with few sheets, manually typing out the sheet names might be the quickest method. Simply type each sheet name into a cell, either vertically or horizontally, separated by commas or in separate cells. This method is straightforward but becomes impractical as the number of sheets increases.
Steps for Manual Entry:
- Open your Excel workbook.
- Click on the cell where you want to start listing your sheet names.
- Type the name of the first sheet.
- Press Enter to move to the next cell and type the next sheet name.
- Continue until you have listed all your sheet names.
Method 2: Using Formulas
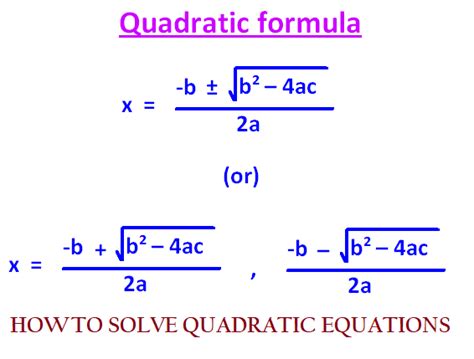
Excel formulas can dynamically extract sheet names, offering a more scalable solution than manual entry. The MID and CELL functions, combined with the ROW function, can be used to list sheet names. However, this method requires some understanding of Excel formulas.
Steps for Using Formulas:
- Open your Excel workbook.
- Decide on the cell where you want to start listing your sheet names.
- Use the formula
=MID(CELL("filename",A1),FIND("]",CELL("filename",A1))+1,255)to get the name of the first sheet. - Adjust the formula to use
ROW()function to list all sheet names dynamically.
Method 3: VBA Macro
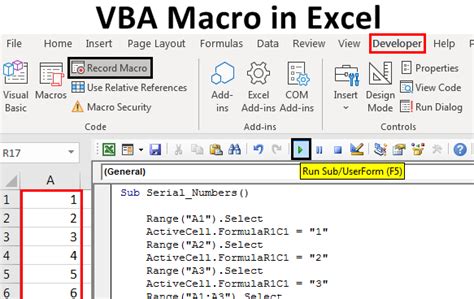
For those comfortable with VBA (Visual Basic for Applications), creating a macro is a powerful way to list sheet names. This method allows for complete automation and can be tailored to fit specific needs, such as listing sheets in a new workbook or creating a dropdown list.
Steps for Creating a VBA Macro:
- Open your Excel workbook.
- Press
Alt + F11to open the VBA Editor. - Insert a new module and paste the macro code.
- Run the macro to list all sheet names.
Example Macro:
Sub ListSheetNames()
Dim ws As Worksheet
For Each ws In ThisWorkbook.Worksheets
Debug.Print ws.Name
Next ws
End Sub
Method 4: Power Query
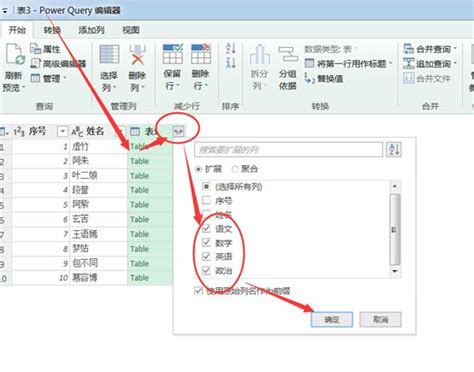
Power Query, now known as Get & Transform Data in Excel 2016 and later, offers a robust method to list sheet names. This method is particularly useful for those already familiar with Power Query or looking to integrate sheet listing with data manipulation.
Steps for Using Power Query:
- Open your Excel workbook.
- Go to
Data > Get & Transform Data > From Other Sources > Blank Query. - In the Query Editor, go to
Home > Advanced Editorand paste the M code. - Load the query to list all sheet names.
Example M Code:
let
Source = Excel.Workbook(File.Contents("YourWorkbook.xlsx"), null, true),
#"Sheet Names" = Source{[Item="Sheet1",Kind="Sheet"]}[Data],
#"Renamed Columns" = Table.RenameColumns(#"Sheet Names",{{"Name", "Sheet Name"}})
in
#"Renamed Columns"
Method 5: Third-Party Add-ins
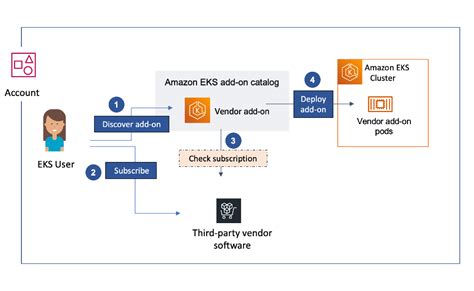
Several third-party add-ins for Excel offer features to list sheet names among other productivity tools. These add-ins can provide a user-friendly interface and additional functionalities beyond what's available in native Excel.
Steps for Using Third-Party Add-ins:
- Choose and download a suitable add-in.
- Install the add-in and follow its instructions.
- Use the add-in's feature to list all sheet names.
Gallery of Sheet Name Listing Methods
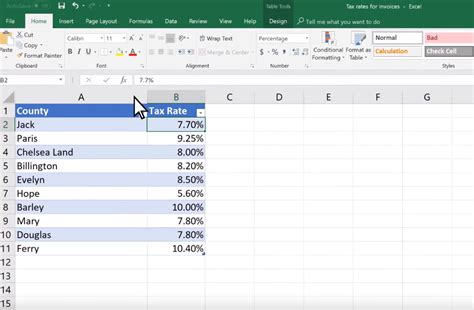
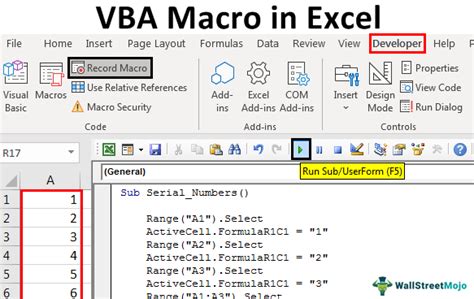



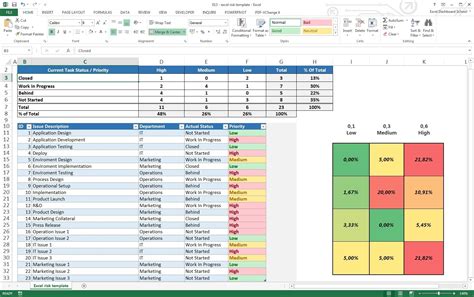
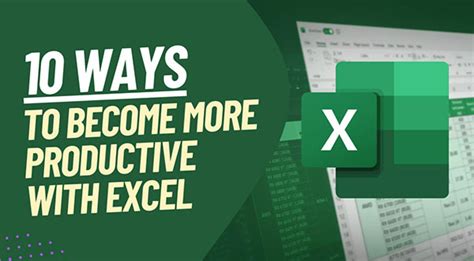
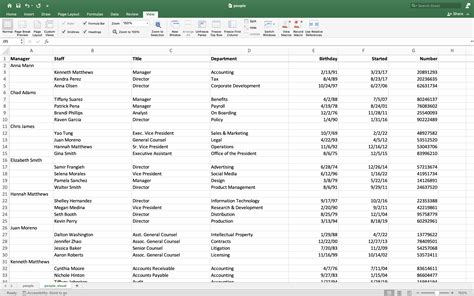
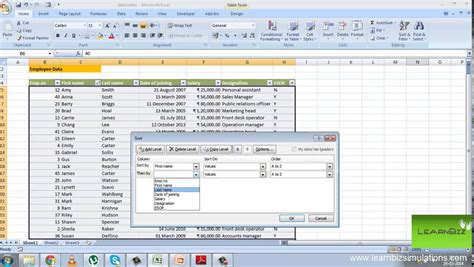
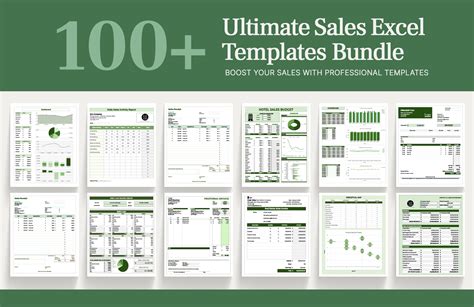
Each method for listing sheet names in Excel has its advantages, depending on your specific needs, comfort with Excel features, and the complexity of your workbook. Whether you're looking for a simple, one-time solution or a method that can be automated for frequent use, there's an approach that can fit your workflow.
