Intro
Discover 7 ways to list worksheet names in Excel, making it easy to navigate and manage multiple sheets. Learn how to use formulas, VBA, and Excel functions like INDEX, MATCH, and WORKSHEET(database) to extract and display worksheet names, improving your spreadsheet organization and productivity.
Excel worksheets are an essential part of managing and organizing data in a spreadsheet. As you work on a project, you may find yourself creating multiple worksheets to categorize and analyze different types of data. However, navigating through numerous worksheets can be tedious, especially when you need to reference specific worksheets frequently. In this article, we will explore seven ways to list worksheet names in Excel, making it easier for you to manage and access your worksheets.
Why List Worksheet Names in Excel?
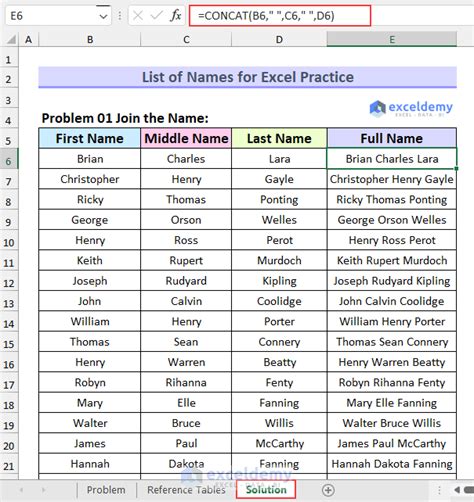
Listing worksheet names in Excel can save you time and increase productivity. By having a list of worksheet names, you can quickly identify which worksheets contain specific data, making it easier to switch between them. This can be particularly useful when working on large projects with multiple worksheets.
Benefits of Listing Worksheet Names
- Improves navigation and accessibility
- Enhances organization and management of worksheets
- Saves time by reducing the need to search for specific worksheets
- Increases productivity by allowing for faster switching between worksheets
Method 1: Using the Worksheet Tab Bar
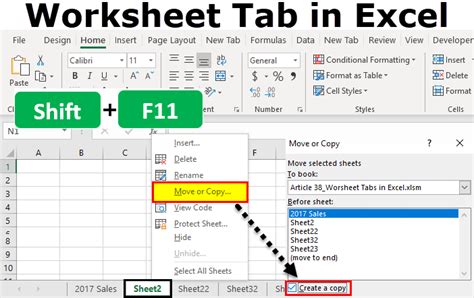
The most straightforward way to list worksheet names in Excel is by using the worksheet tab bar. Located at the bottom of the Excel window, the tab bar displays the names of all worksheets in the current workbook.
How to Use the Worksheet Tab Bar
- Open your Excel workbook
- Look for the worksheet tab bar at the bottom of the window
- Click on a worksheet tab to switch to that worksheet
Method 2: Using the "Sheet" Menu
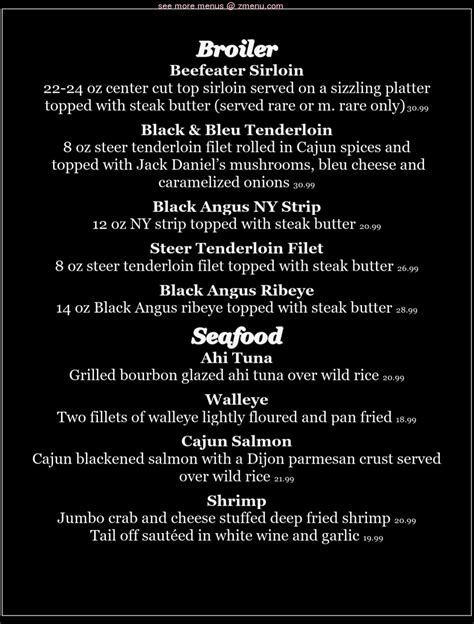
Another way to list worksheet names in Excel is by using the "Sheet" menu. Located in the "Home" tab of the ribbon, the "Sheet" menu provides a list of all worksheets in the current workbook.
How to Use the "Sheet" Menu
- Open your Excel workbook
- Click on the "Home" tab in the ribbon
- Click on the "Sheet" menu
- Select a worksheet from the list to switch to that worksheet
Method 3: Using VBA Code
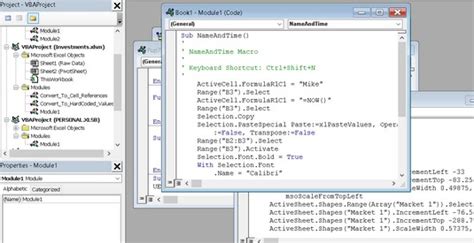
If you are comfortable with VBA programming, you can use VBA code to list worksheet names in Excel. This method requires creating a macro that loops through all worksheets in the workbook and lists their names.
How to Use VBA Code
- Open the Visual Basic Editor (VBE) by pressing "Alt + F11"
- Create a new module by clicking "Insert" > "Module"
- Paste the following code into the module:
Sub ListWorksheets()
Dim ws As Worksheet
For Each ws In ThisWorkbook.Worksheets
Debug.Print ws.Name
Next ws
End Sub
- Run the macro by clicking "Run" > "Run Sub/UserForm"
Method 4: Using a Formula
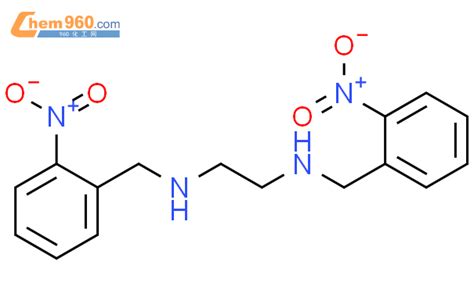
You can also use a formula to list worksheet names in Excel. This method involves using the "INDIRECT" function to reference the worksheets and the "ROW" function to create a list of worksheet names.
How to Use a Formula
- Open your Excel workbook
- Select a cell where you want to list the worksheet names
- Enter the following formula:
=INDIRECT("Sheet" & ROW(A1) & "!A1")
- Press "Enter" to create the list of worksheet names
Method 5: Using a UserForm
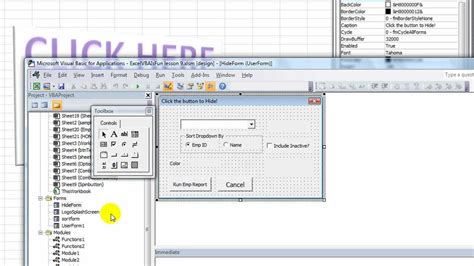
If you want to create a more interactive way to list worksheet names in Excel, you can use a UserForm. This method involves creating a form that lists all worksheets in the workbook and allows you to select a worksheet to switch to.
How to Use a UserForm
- Open the Visual Basic Editor (VBE) by pressing "Alt + F11"
- Create a new UserForm by clicking "Insert" > "UserForm"
- Add a ListBox control to the UserForm
- Paste the following code into the UserForm code module:
Private Sub UserForm_Initialize()
Dim ws As Worksheet
For Each ws In ThisWorkbook.Worksheets
ListBox1.AddItem ws.Name
Next ws
End Sub
Private Sub ListBox1_Change()
Dim ws As Worksheet
Set ws = ThisWorkbook.Worksheets(ListBox1.Value)
ws.Activate
End Sub
- Run the UserForm by clicking "Run" > "Run Sub/UserForm"
Method 6: Using a PivotTable
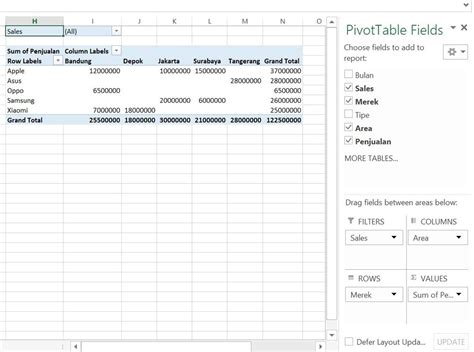
You can also use a PivotTable to list worksheet names in Excel. This method involves creating a PivotTable that lists all worksheets in the workbook.
How to Use a PivotTable
- Open your Excel workbook
- Select a cell where you want to create the PivotTable
- Go to the "Insert" tab in the ribbon
- Click on the "PivotTable" button
- Select a cell range that includes all worksheet names
- Create a PivotTable that lists all worksheets in the workbook
Method 7: Using a Third-Party Add-in
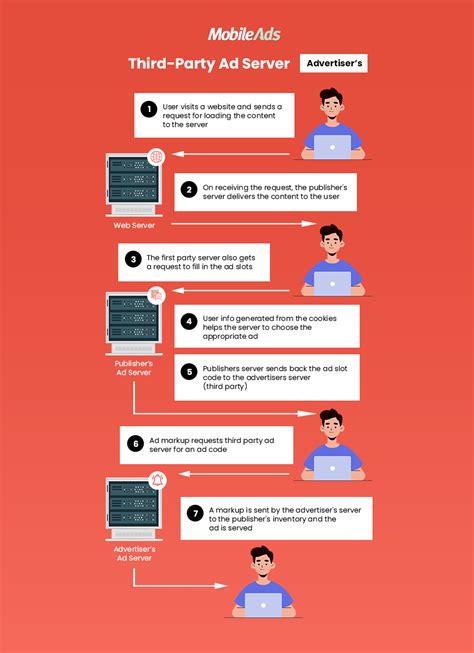
Finally, you can use a third-party add-in to list worksheet names in Excel. This method involves installing an add-in that provides a list of worksheet names.
How to Use a Third-Party Add-in
- Search for a third-party add-in that provides a list of worksheet names
- Download and install the add-in
- Follow the instructions provided by the add-in to list worksheet names
Gallery of Excel Worksheet Names
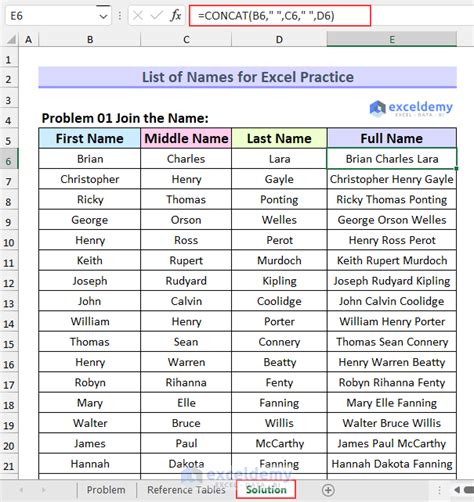
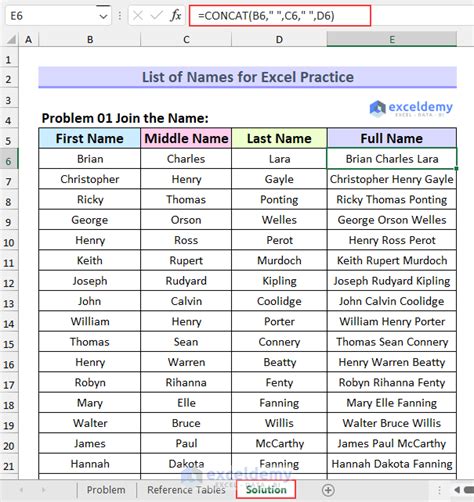
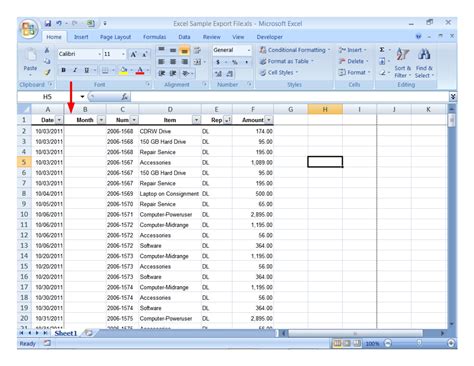
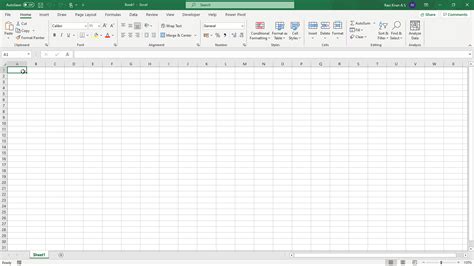
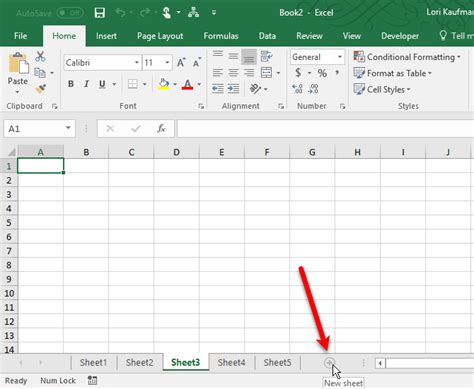
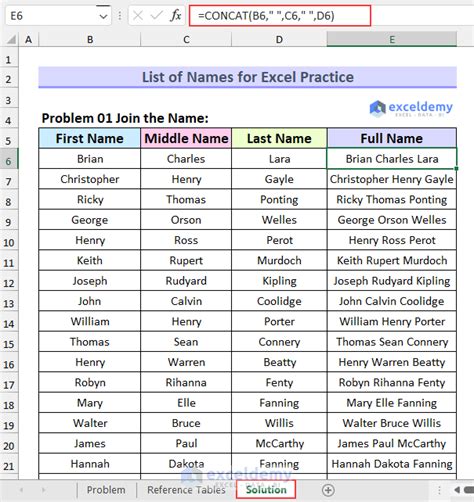
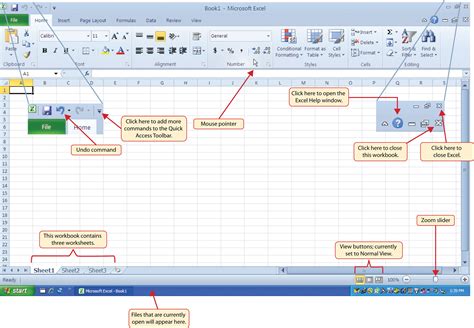
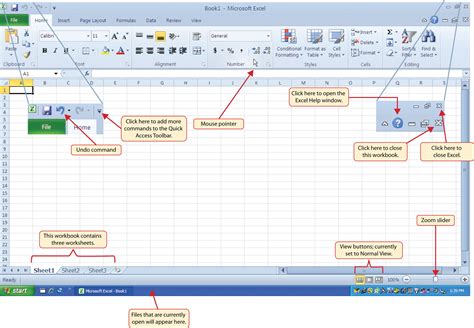
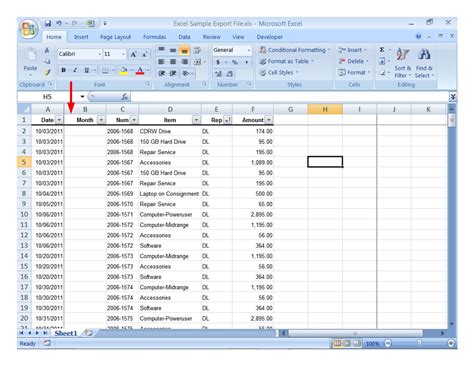
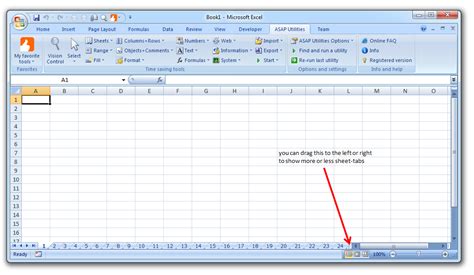
By using one or more of these methods, you can easily list worksheet names in Excel and improve your productivity when working with multiple worksheets.
