Intro
Unlock the full potential of Excel for editing with these 5 expert-approved methods. Master data manipulation, streamline workflows, and enhance productivity. Discover how to harness Excels power for efficient editing, including formulas, formatting, and visualization techniques, to take your spreadsheet skills to the next level.
Excel is an incredibly powerful tool for data analysis and visualization, but it can be frustrating when you're trying to edit a file and find that it's locked. Whether you're dealing with a password-protected workbook, a read-only file, or a document that's been shared with you in a restricted format, there are several ways to unlock Excel for editing. In this article, we'll explore five methods to help you overcome common obstacles and start editing your Excel files with ease.
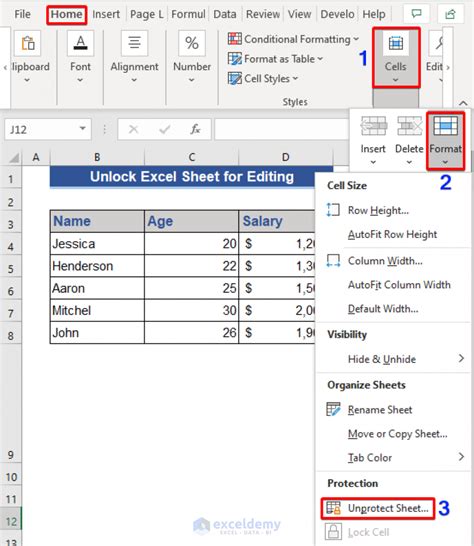
Method 1: Using the "Read-Only" Recommendation
If you've opened an Excel file and found that it's read-only, you might see a prompt asking if you want to make a copy of the file to edit it. This is often the case when someone has shared a file with you, but hasn't given you permission to edit the original document. To unlock the file, simply click on the "Read-Only" recommendation and select "Make a Copy" from the dropdown menu. This will create a new, editable version of the file that you can work on.
When to use this method:
- You've opened an Excel file and it's marked as read-only.
- You want to make changes to the file, but don't have permission to edit the original.
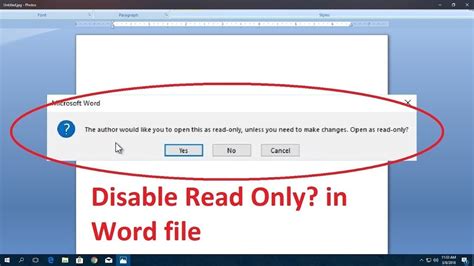
Method 2: Removing Password Protection
If you've forgotten the password to an Excel file or need to remove password protection from a workbook that someone else has shared with you, there are a few methods you can try. One approach is to use a password recovery tool, such as Excel Password Recovery or Password Recovery Bundle. These tools can help you crack the password and unlock the file. Alternatively, you can try using the "Forgot Password" feature in Excel, which allows you to reset the password and gain access to the file.
When to use this method:
- You've forgotten the password to an Excel file.
- You need to remove password protection from a workbook that someone else has shared with you.

Method 3: Editing a Shared File
When someone shares an Excel file with you, they may have restricted your ability to edit the file. To unlock the file, you can try requesting permission from the owner to edit the file. Alternatively, you can ask the owner to share the file with you in a format that allows editing, such as by sending you a copy of the file or granting you permission to edit the original document.
When to use this method:
- Someone has shared an Excel file with you, but you don't have permission to edit it.
- You want to make changes to the file, but need the owner's permission to do so.
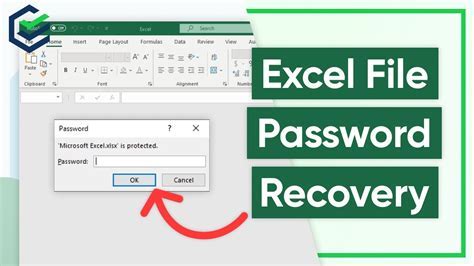
Method 4: Using the "Unprotect Workbook" Feature
If you're dealing with a workbook that's been protected with a password or restrictions, you can try using the "Unprotect Workbook" feature in Excel. This feature allows you to remove protection from a workbook, giving you full access to edit the file. To use this feature, go to the "Review" tab in Excel, click on "Protect Workbook," and select "Unprotect Workbook" from the dropdown menu.
When to use this method:
- You're dealing with a workbook that's been protected with a password or restrictions.
- You want to remove protection from the workbook to edit it.
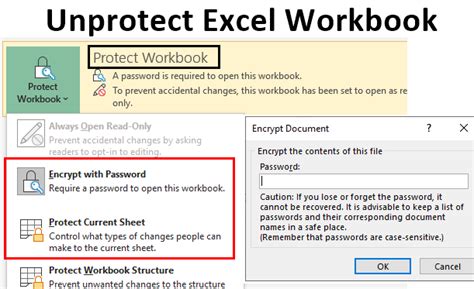
Method 5: Converting a File to a New Format
If you're dealing with a file that's been shared with you in a format that doesn't allow editing, such as a PDF or an image file, you may need to convert the file to a new format to unlock it. There are several tools and software programs available that can help you convert files to a format that's editable in Excel. For example, you can use a PDF converter to convert a PDF file to an Excel file, or use an image editing software to extract data from an image file.
When to use this method:
- You're dealing with a file that's been shared with you in a format that doesn't allow editing.
- You want to convert the file to a new format to edit it in Excel.
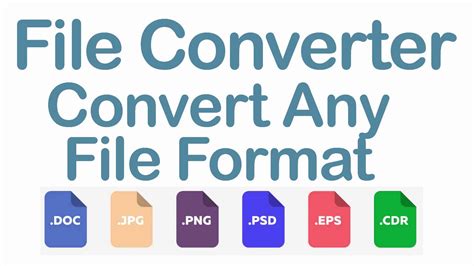
Excel Editing Gallery
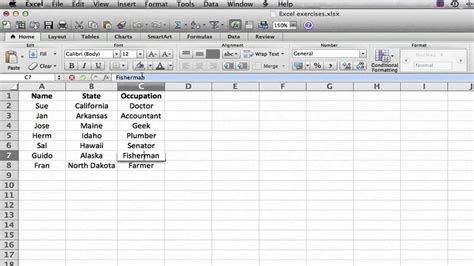
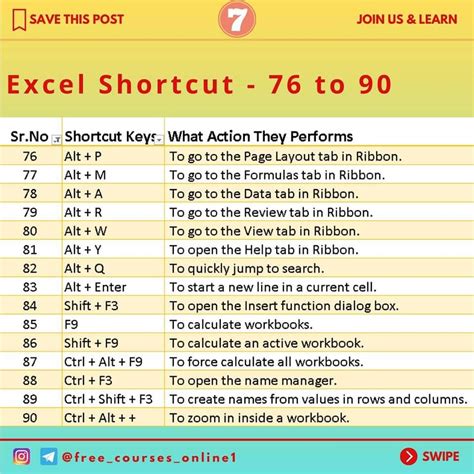
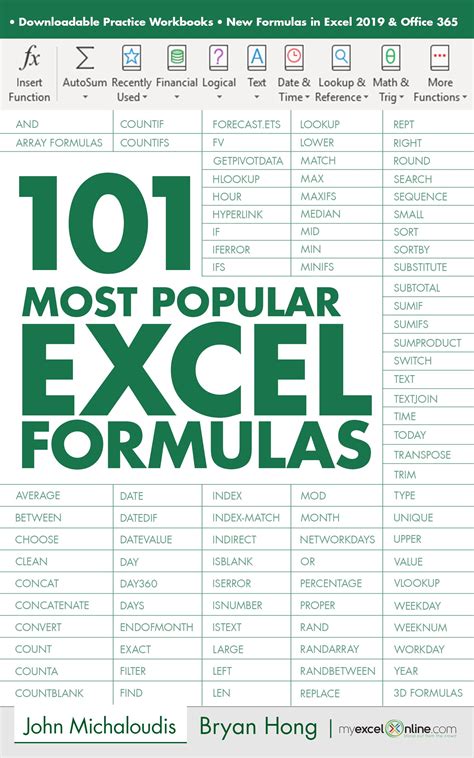
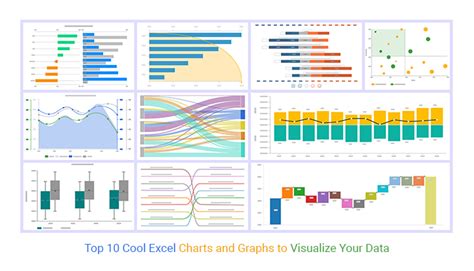
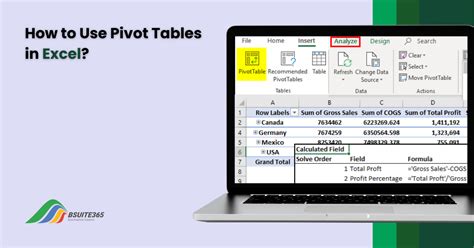

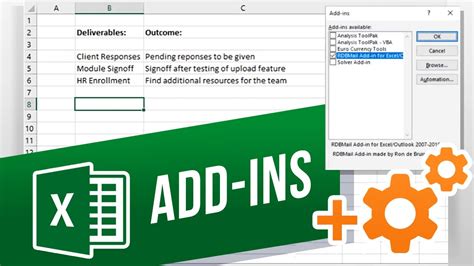
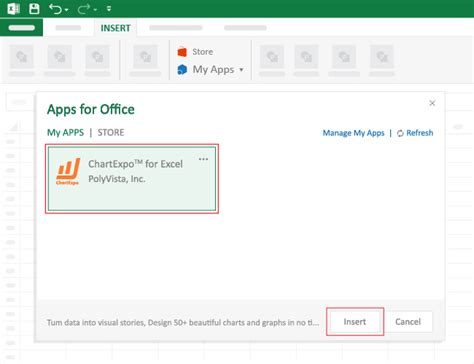
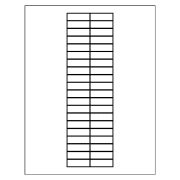
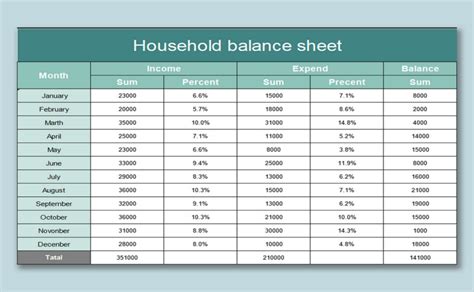
We hope this article has provided you with the information and resources you need to unlock Excel for editing. Whether you're dealing with a password-protected workbook, a read-only file, or a document that's been shared with you in a restricted format, there are several methods you can try to overcome common obstacles and start editing your Excel files with ease.
