Are you stuck with an Excel file that's locked for editing, and you're not sure what to do? Don't worry, you're not alone. Many users face this issue, and it can be frustrating, especially when you're working on a deadline. In this article, we'll explore the possible reasons why your Excel file might be locked for editing and provide you with a step-by-step guide on how to resolve the issue.
Why is my Excel file locked for editing?
There are several reasons why your Excel file might be locked for editing. Here are some of the most common reasons:
- Multiple users editing the file: If multiple users are trying to edit the same Excel file simultaneously, it may become locked for editing. This is because Excel allows only one user to edit the file at a time.
- File is open in another application: If the Excel file is open in another application, such as another instance of Excel or a different program, it may be locked for editing.
- File is being used by a add-in or macro: If an add-in or macro is using the Excel file, it may be locked for editing.
- File is corrupted: In some cases, a corrupted Excel file can become locked for editing.
How to unlock an Excel file for editing
Here are the steps to unlock an Excel file for editing:
Check if the file is open in another application
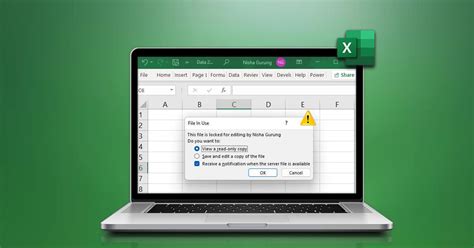
First, check if the Excel file is open in another application. To do this, follow these steps:
- Press the Ctrl + Alt + Delete keys to open the Task Manager.
- In the Task Manager, click on the "Processes" tab.
- Look for any instances of Excel or other applications that may be using the file.
- If you find any, close them to free up the file.
Check if multiple users are editing the file
If multiple users are editing the file, you'll need to ask them to close the file or use a different version of the file. To do this, follow these steps:
- Save a copy of the file under a different name.
- Ask the other users to close the original file.
- Once they've closed the file, you should be able to edit it.
Check if an add-in or macro is using the file
If an add-in or macro is using the file, you'll need to disable it to unlock the file. To do this, follow these steps:
- Open the Excel file in safe mode by holding down the Ctrl key while opening the file.
- Click on the "File" tab.
- Click on "Options."
- In the Excel Options dialog box, click on the "Add-ins" tab.
- Look for any add-ins that may be using the file.
- Disable any add-ins that you suspect may be causing the issue.
Check if the file is corrupted
If the file is corrupted, you may need to repair or replace it. To do this, follow these steps:
- Open the Excel file in safe mode by holding down the Ctrl key while opening the file.
- Click on the "File" tab.
- Click on "Open."
- In the Open dialog box, select the file and click on the "Open" button.
- If the file opens, try saving it under a different name.
Troubleshooting tips
If the above steps don't work, here are some additional troubleshooting tips:
- Check the file permissions: Make sure you have permission to edit the file.
- Check the file location: Make sure the file is not located in a folder that is protected or read-only.
- Try a different version of Excel: If you're using an older version of Excel, try opening the file in a newer version.
Conclusion
In conclusion, an Excel file that's locked for editing can be frustrating, but there are several steps you can take to resolve the issue. By checking if the file is open in another application, checking if multiple users are editing the file, checking if an add-in or macro is using the file, and checking if the file is corrupted, you should be able to unlock the file for editing.
Gallery of Excel locked for editing
Excel Locked for Editing Image Gallery
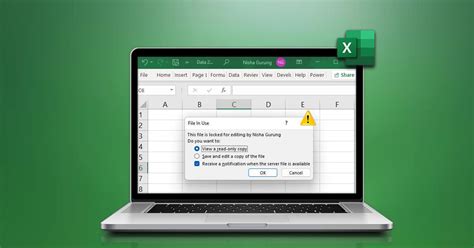
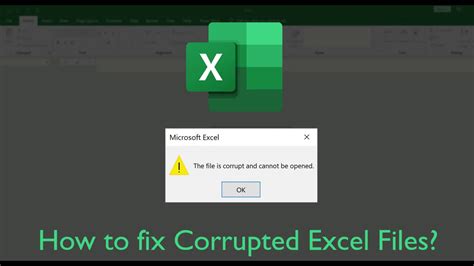
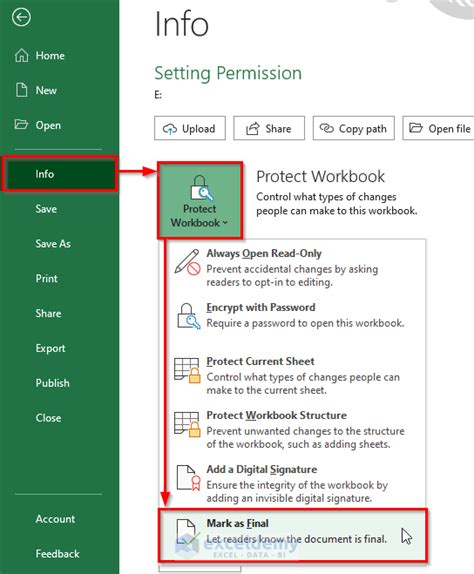
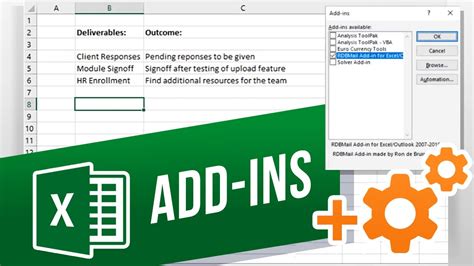
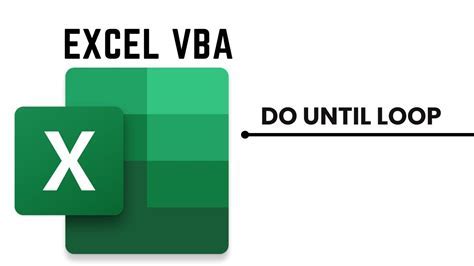
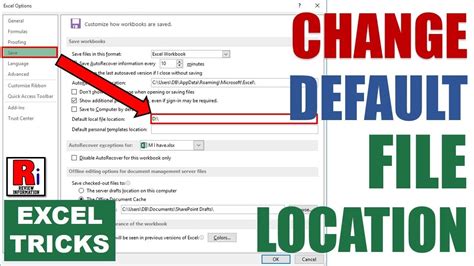
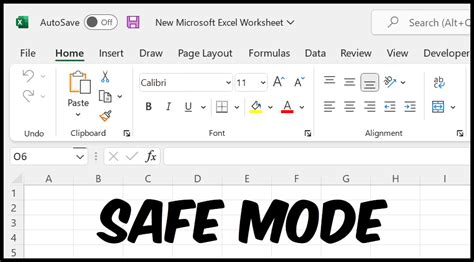
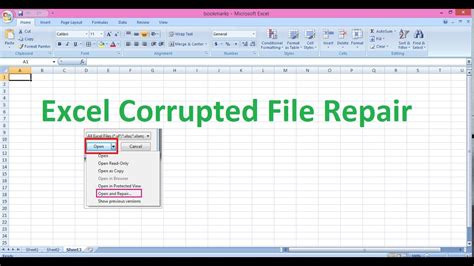
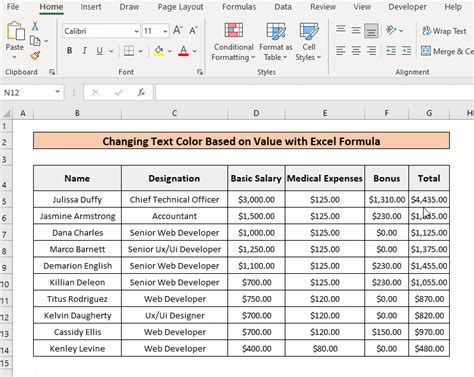
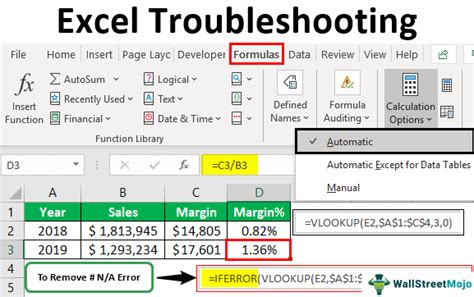
FAQs
- Q: Why is my Excel file locked for editing? A: There are several reasons why your Excel file might be locked for editing, including multiple users editing the file, the file being open in another application, an add-in or macro using the file, or the file being corrupted.
- Q: How can I unlock an Excel file for editing? A: To unlock an Excel file for editing, try checking if the file is open in another application, checking if multiple users are editing the file, checking if an add-in or macro is using the file, and checking if the file is corrupted.
- Q: What if the above steps don't work? A: If the above steps don't work, try checking the file permissions, checking the file location, trying a different version of Excel, and troubleshooting the issue.
Take action
We hope this article has helped you resolve the issue of an Excel file that's locked for editing. If you're still having trouble, try seeking help from a Microsoft support specialist or an Excel expert. Don't let a locked Excel file hold you back from completing your tasks. Take action today and unlock your file for editing.
Share your experience
Have you ever encountered an Excel file that's locked for editing? How did you resolve the issue? Share your experience in the comments below.
