When working with Excel, it's not uncommon to need to find the last value in a column. Whether you're trying to update a database, track changes, or simply get the latest entry, knowing how to efficiently locate the last value is essential. In this article, we'll explore four different methods to help you achieve this, catering to various situations and skill levels.
Understanding the Challenge
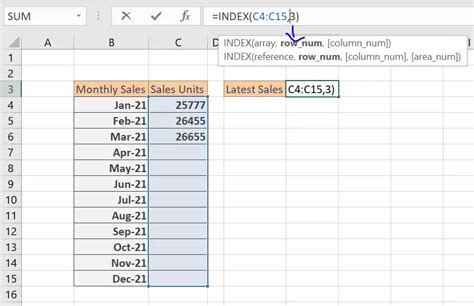
Finding the last value in an Excel column might seem straightforward, but it can become complex, especially when dealing with dynamic data or non-contiguous ranges. The methods outlined below offer flexibility and accuracy, ensuring you can adapt to different data scenarios.
Method 1: Using the End Key
One of the simplest ways to find the last value in a column is by using the End key in combination with the arrow keys. This method is particularly useful for small to medium-sized datasets.
- Press
Ctrl + Endto move to the last cell with data in the worksheet. - If you want to find the last value in a specific column, press
Ctrl + Down Arrowwhile in that column.
This method is quick and effective but may not be as efficient for very large datasets or when you need to perform this action frequently.
Benefits and Limitations
- Benefits: Quick, easy to remember, and doesn't require formulas.
- Limitations: Not ideal for large datasets or repetitive use.
Method 2: Using VLOOKUP or INDEX/MATCH
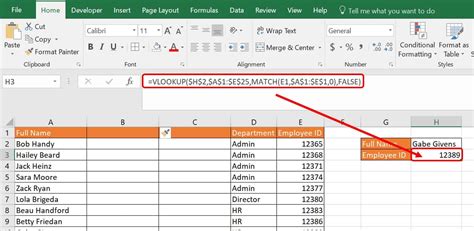
While VLOOKUP and INDEX/MATCH are primarily used for looking up values, you can also use them to find the last value in a column by combining them with functions that identify the last row.
- VLOOKUP Example:
VLOOKUP(2, A:A, 1, FALSE)- This formula looks up the value 2 (assuming the last row has a value of 2) in column A and returns the value in the same column.
- INDEX/MATCH Example:
INDEX(A:A, MATCH(2, A:A, 0))- This formula does essentially the same as the VLOOKUP example but uses
INDEXandMATCHinstead.
- This formula does essentially the same as the VLOOKUP example but uses
Benefits and Limitations
- Benefits: Powerful for specific lookups and can be adapted for various needs.
- Limitations: Requires understanding of lookup functions and might not be the most straightforward for finding the last value.
Method 3: Using the OFFSET Function
The OFFSET function allows you to move a specified number of rows and columns from a starting point. When combined with functions that determine the last row, it can be used to find the last value in a column.
- Example:
OFFSET(A1, COUNTA(A:A)-1, 0)- This formula starts from A1, moves down by the number of non-empty cells in column A minus one, and stays in the same column, effectively pointing to the last value.
Benefits and Limitations
- Benefits: Offers flexibility in terms of starting point and range.
- Limitations: Requires understanding of the
OFFSETfunction and can be complex for beginners.
Method 4: Using VBA Macro
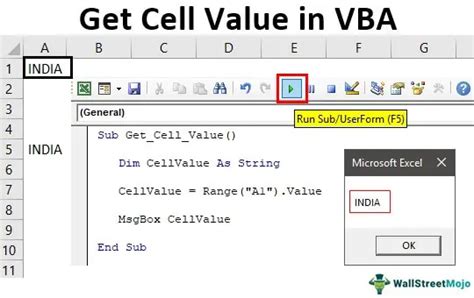
For repetitive tasks or to integrate the process into a larger automation, using a VBA macro can be very effective.
- Example:
Sub FindLastValue() Dim ws As Worksheet Set ws = ActiveSheet Dim lastRow As Long lastRow = ws.Cells(ws.Rows.Count, "A").End(xlUp).Row MsgBox ws.Cells(lastRow, "A").Value End Sub- This macro finds the last value in column A and displays it in a message box.
Benefits and Limitations
- Benefits: Highly customizable and efficient for repetitive tasks.
- Limitations: Requires basic VBA knowledge and may be overkill for simple, one-time uses.
Conclusion
Finding the last value in an Excel column can be achieved through various methods, each with its own set of benefits and limitations. Whether you prefer the simplicity of keyboard shortcuts, the power of lookup functions, the flexibility of OFFSET, or the customizability of VBA macros, there's a solution that suits your needs and skill level. By mastering these methods, you can improve your efficiency and data analysis capabilities in Excel.
Last Value in Excel Column Image Gallery
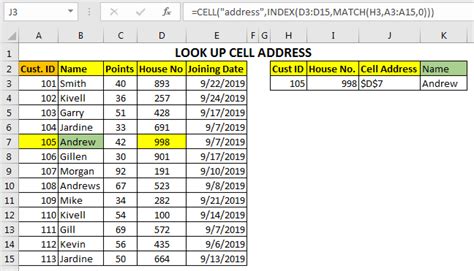
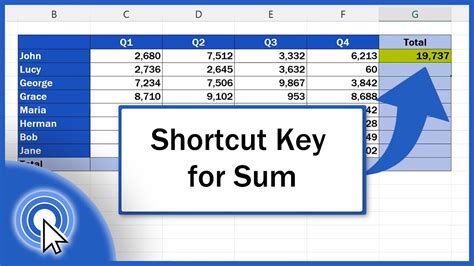
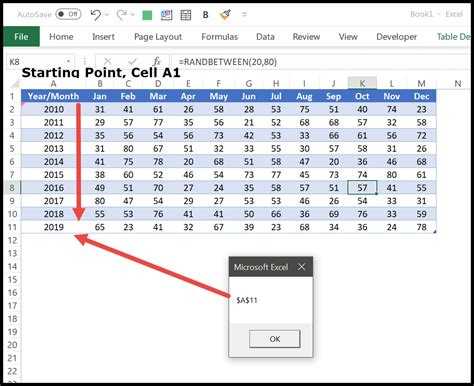
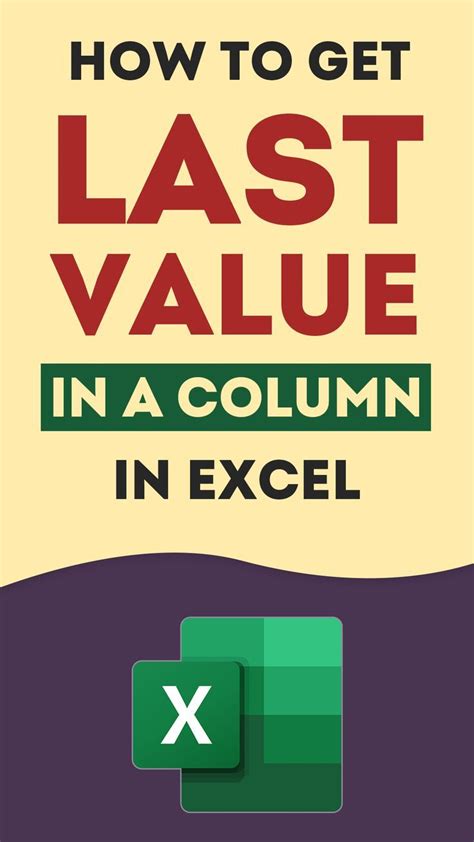
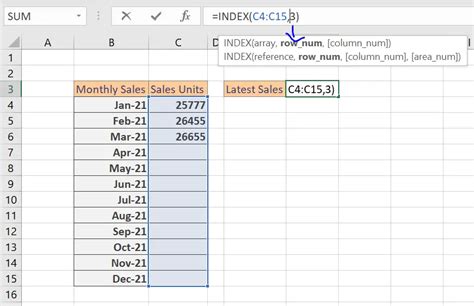
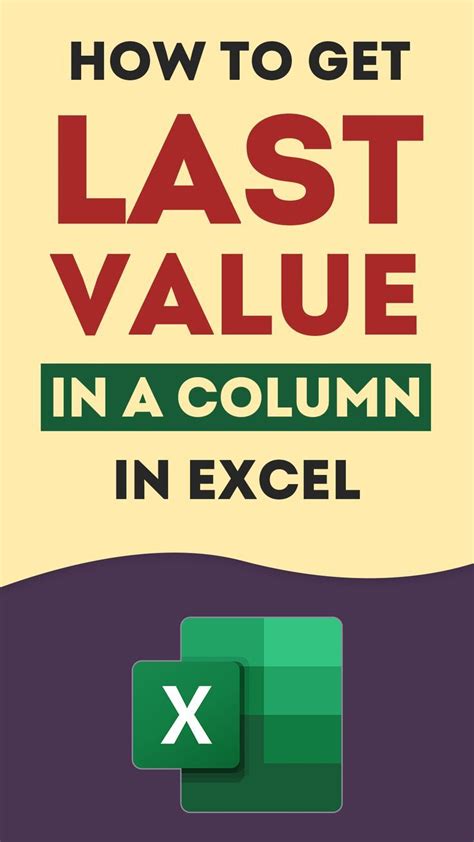
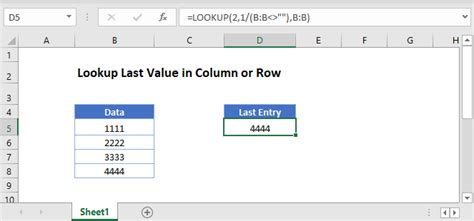
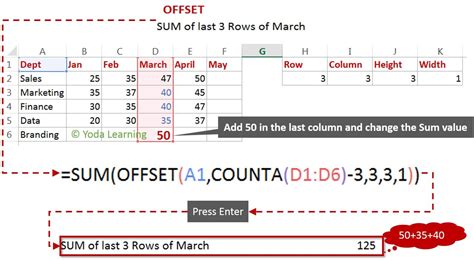
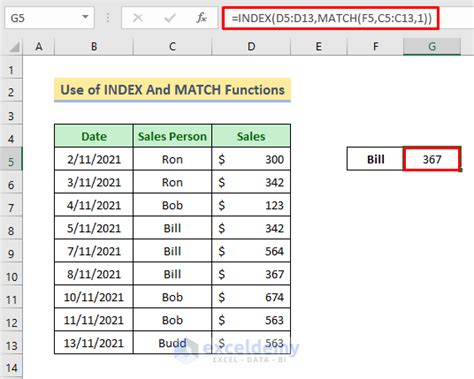
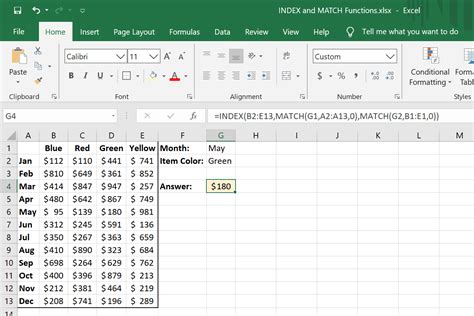
We invite you to explore these methods further, experiment with different scenarios, and share your experiences and questions in the comments section below. Your feedback is invaluable in helping us create more informative and engaging content.
