Excel macros are a powerful tool for automating repetitive tasks and streamlining workflows. A macro is a set of instructions that can be executed with a single command, allowing users to save time and increase productivity. In this article, we will explore five ways to run an Excel macro.
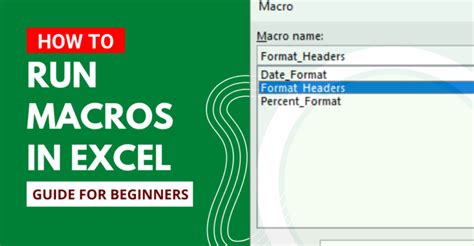
What are Excel Macros?
Before we dive into the ways to run an Excel macro, let's quickly cover what they are. Excel macros are a series of instructions that are recorded or written in Visual Basic for Applications (VBA) programming language. They can be used to automate tasks such as data entry, formatting, and analysis, as well as interact with other Office applications.
Method 1: Run a Macro from the Developer Tab
The first way to run an Excel macro is from the Developer tab. To access the Developer tab, follow these steps:
- Open your Excel workbook and click on the "File" tab.
- Click on "Options" and select "Customize Ribbon."
- Check the box next to "Developer" and click "OK."
- Click on the "Developer" tab and select "Macros."
- Select the macro you want to run from the list and click "Run."
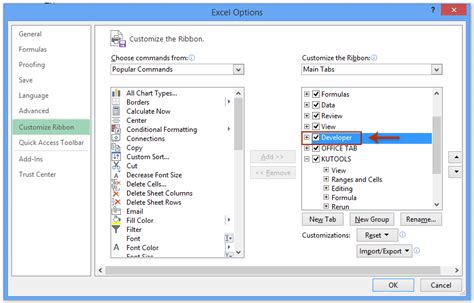
Method 2: Run a Macro from a Button
The second way to run an Excel macro is from a button. You can insert a button on your worksheet and assign a macro to it. To do this, follow these steps:
- Open your Excel workbook and select the cell where you want to insert the button.
- Go to the "Developer" tab and click on "Insert."
- Select "Button" from the drop-down menu.
- Draw the button on your worksheet.
- Right-click on the button and select "Assign Macro."
- Select the macro you want to run and click "OK."
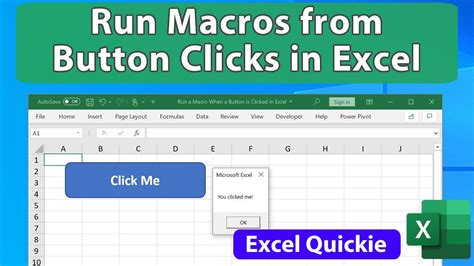
Method 3: Run a Macro from a Keyboard Shortcut
The third way to run an Excel macro is from a keyboard shortcut. You can assign a macro to a keyboard shortcut, making it easy to run with just a few keystrokes. To do this, follow these steps:
- Open your Excel workbook and select the cell where you want to assign the keyboard shortcut.
- Go to the "Developer" tab and click on "Macros."
- Select the macro you want to run and click "Options."
- In the "Macro Options" dialog box, select the "Shortcut key" option.
- Enter the keyboard shortcut you want to use and click "OK."
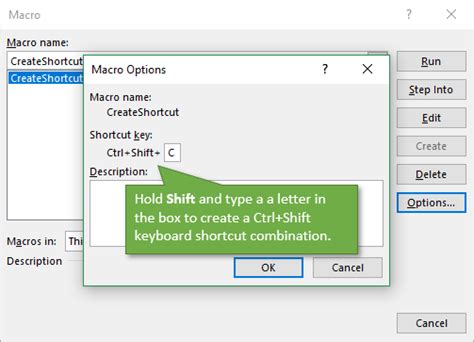
Method 4: Run a Macro from a Formula
The fourth way to run an Excel macro is from a formula. You can use the "RUN" function to run a macro from a formula. To do this, follow these steps:
- Open your Excel workbook and select the cell where you want to enter the formula.
- Type "=RUN(" and select the macro you want to run.
- Enter any arguments required by the macro and close the parentheses.
- Press "Enter" to run the macro.
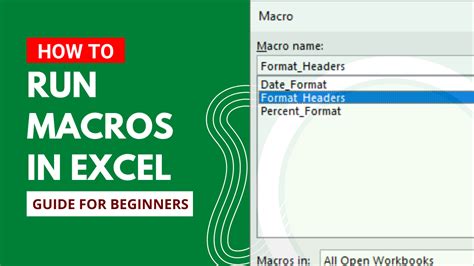
Method 5: Run a Macro from VBA Editor
The fifth way to run an Excel macro is from the VBA Editor. You can open the VBA Editor and run a macro from there. To do this, follow these steps:
- Open your Excel workbook and press "Alt + F11" to open the VBA Editor.
- In the "Project Explorer" window, select the module that contains the macro you want to run.
- Click on "Run" and select "Run Sub/UserForm" from the drop-down menu.
- Select the macro you want to run and click "OK."
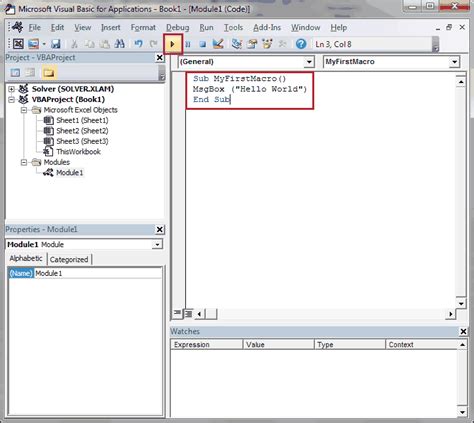
Gallery of Running Excel Macros
Excel Macro Image Gallery
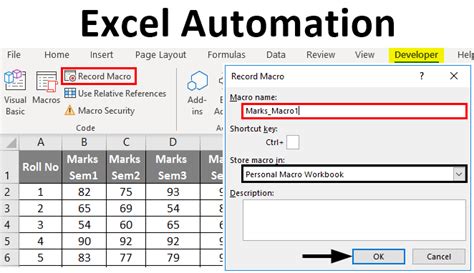
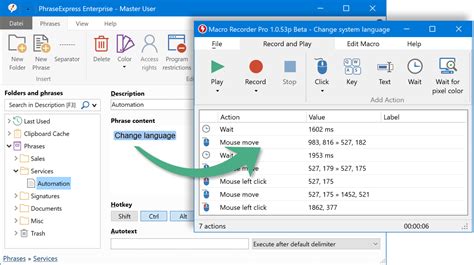
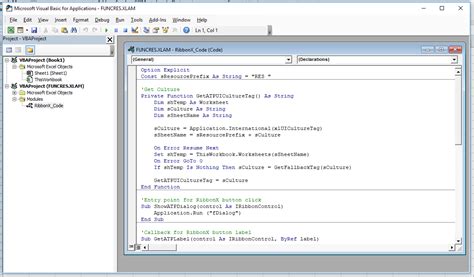
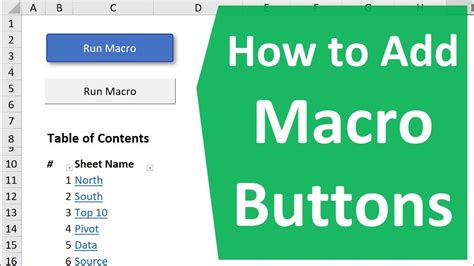
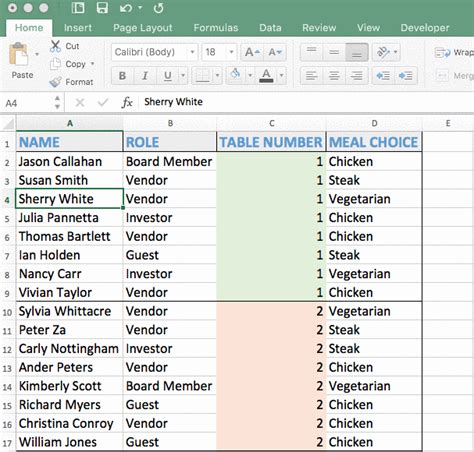
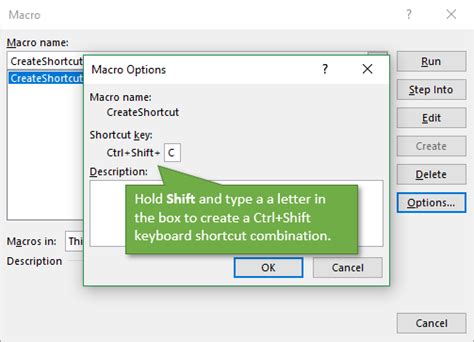
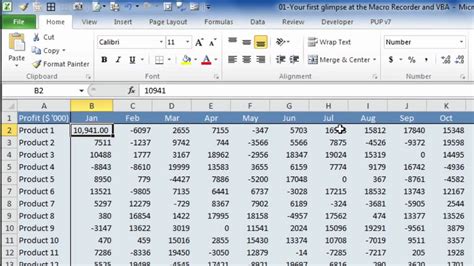
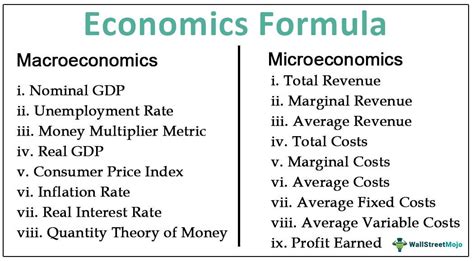
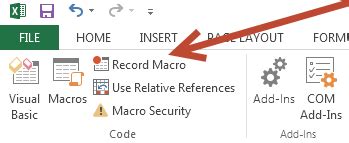

We hope this article has helped you understand the different ways to run an Excel macro. Whether you're a beginner or an advanced user, macros can help you automate tasks and increase productivity. Try out these methods and see which one works best for you.
