Intro
Unlock efficient data analysis with Excels mapping capabilities. Learn 5 ways to map data from another sheet, including VLOOKUP, INDEX-MATCH, and more. Discover how to link sheets, merge data, and avoid errors. Master Excels data mapping techniques and streamline your workflow. Boost productivity and accuracy with these expert-approved methods.
Unlocking the Power of Data Mapping in Excel
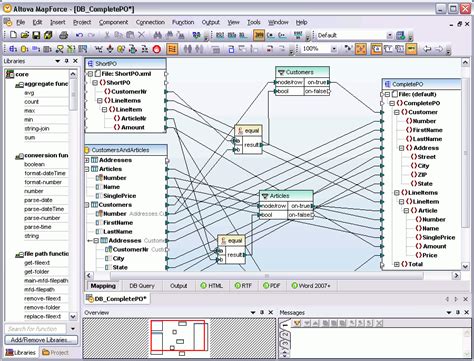
When working with large datasets in Excel, it's not uncommon to need to reference data from another sheet or workbook. Data mapping is a powerful technique that allows you to link data between different sheets or workbooks, making it easier to manage and analyze your data. In this article, we'll explore five ways to map data in Excel from another sheet.
Whether you're a seasoned Excel user or just starting out, data mapping is an essential skill to have in your toolkit. By the end of this article, you'll be able to map data with confidence and take your Excel skills to the next level.
The Importance of Data Mapping in Excel
Data mapping is a crucial step in data analysis and visualization. By linking data between different sheets or workbooks, you can create a more comprehensive and accurate picture of your data. Data mapping also helps to reduce errors and inconsistencies, making it easier to identify trends and patterns in your data.
In addition, data mapping is a time-saving technique that can help you to avoid tedious and manual data entry. By automating the process of linking data, you can focus on more strategic tasks, such as data analysis and visualization.
Method 1: Using VLOOKUP to Map Data
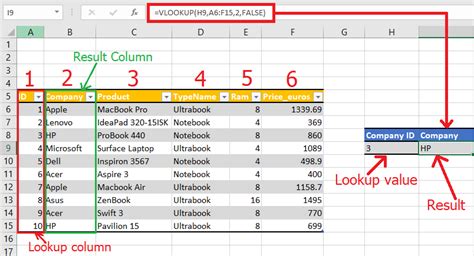
One of the most popular ways to map data in Excel is by using the VLOOKUP function. VLOOKUP allows you to search for a value in a table and return a corresponding value from another column.
To use VLOOKUP, follow these steps:
- Select the cell where you want to display the mapped data
- Type
=VLOOKUP(and select the value you want to search for - Select the range of cells that contains the data you want to map
- Specify the column index number that contains the data you want to return
- Close the formula with a
)
For example, =VLOOKUP(A2, B:C, 2, FALSE) searches for the value in cell A2 in the first column of the range B:C, and returns the corresponding value from the second column.
Method 2: Using INDEX-MATCH to Map Data
While VLOOKUP is a popular choice for data mapping, it has its limitations. One of the main limitations is that it can only search for values in the first column of a table. INDEX-MATCH is a more flexible alternative that allows you to search for values in any column.
To use INDEX-MATCH, follow these steps:
- Select the cell where you want to display the mapped data
- Type
=INDEX(and select the range of cells that contains the data you want to map - Type
MATCH(and select the value you want to search for - Select the range of cells that contains the values you want to search
- Close the formula with a
)and specify the column index number that contains the data you want to return
For example, =INDEX(C:C, MATCH(A2, B:B, 0)) searches for the value in cell A2 in the range B:B, and returns the corresponding value from the range C:C.
Method 3: Using Power Query to Map Data
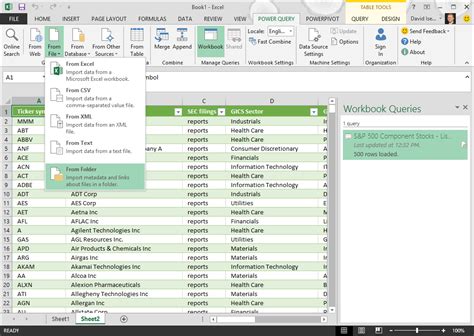
Power Query is a powerful tool in Excel that allows you to connect to external data sources and map data between different sheets or workbooks.
To use Power Query, follow these steps:
- Go to the "Data" tab and select "From Other Sources"
- Select "From Microsoft Query"
- Select the external data source you want to connect to
- Follow the prompts to create a new query
- Use the "Merge" and "Append" functions to map data between different sheets or workbooks
For example, you can use Power Query to connect to a SQL database and map data between different tables.
Method 4: Using Excel Formulas to Map Data
While VLOOKUP and INDEX-MATCH are popular choices for data mapping, you can also use Excel formulas to map data between different sheets or workbooks.
To use Excel formulas, follow these steps:
- Select the cell where you want to display the mapped data
- Type
=and select the cell that contains the value you want to search for - Use the
IFfunction to specify the condition you want to apply - Use the
IFERRORfunction to specify the error message you want to display
For example, =IF(A2="Yes", B2, "No") checks if the value in cell A2 is "Yes", and returns the value in cell B2 if true, or "No" if false.
Method 5: Using PivotTables to Map Data
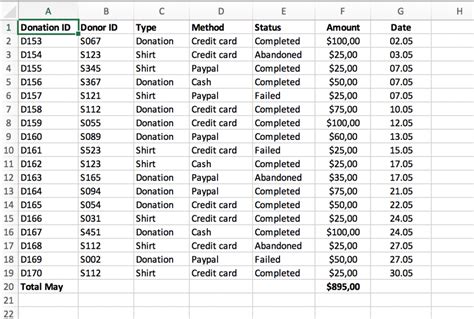
PivotTables are a powerful tool in Excel that allows you to summarize and analyze large datasets. You can use PivotTables to map data between different sheets or workbooks.
To use PivotTables, follow these steps:
- Select the cell range that contains the data you want to map
- Go to the "Insert" tab and select "PivotTable"
- Follow the prompts to create a new PivotTable
- Use the "Row" and "Column" fields to specify the data you want to map
- Use the "Values" field to specify the data you want to display
For example, you can use a PivotTable to summarize sales data by region and product.
Data Mapping in Excel Image Gallery
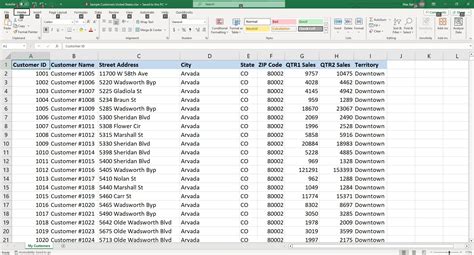
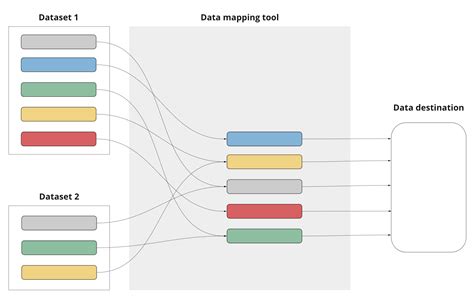
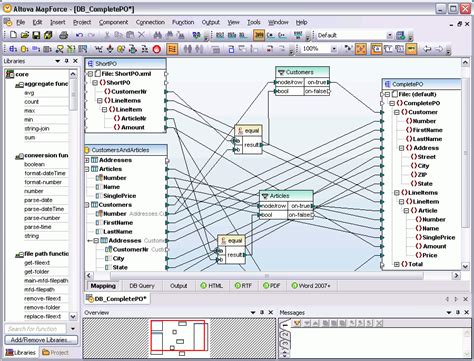
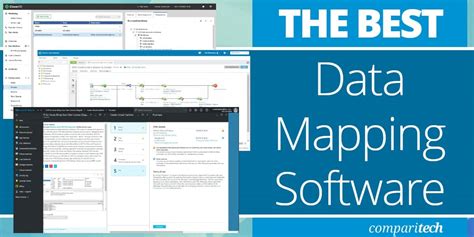
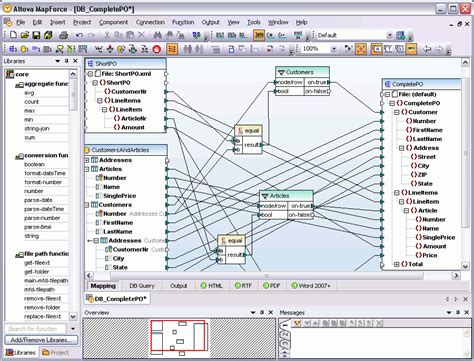
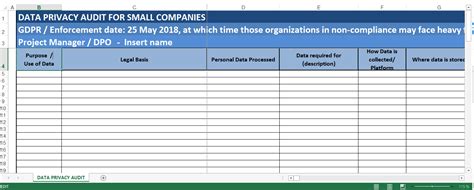
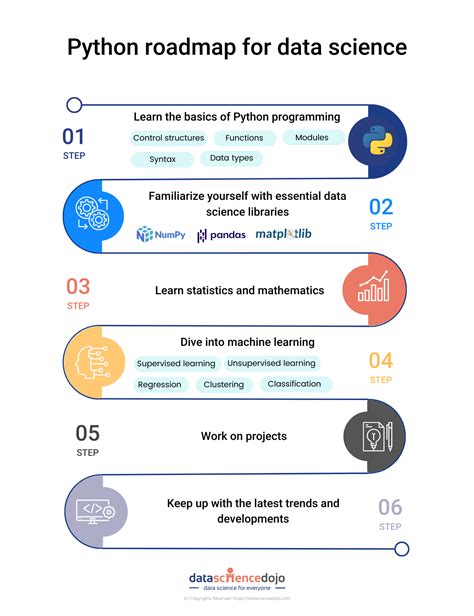
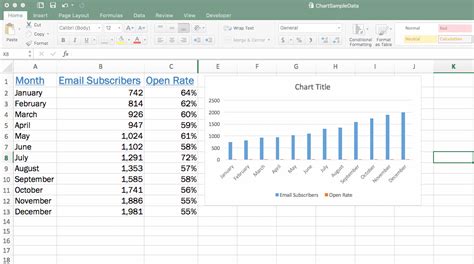
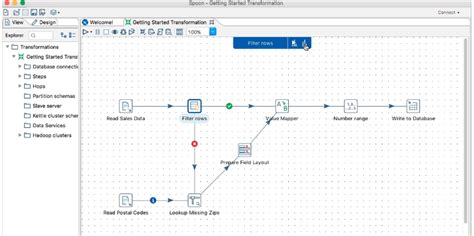
We hope this article has provided you with a comprehensive guide to data mapping in Excel. Whether you're a seasoned Excel user or just starting out, we encourage you to try out these methods and take your data analysis skills to the next level. Don't forget to share your experiences and tips in the comments below!
