Managing projects efficiently is crucial for any organization or individual. With the rise of remote work and digital communication, project management tools have become essential for teams to collaborate and track progress. Google Sheets is a powerful tool that can be used to create a project management dashboard, enabling teams to track projects in real-time. In this article, we will explore five ways to track projects with a Google Sheets dashboard.
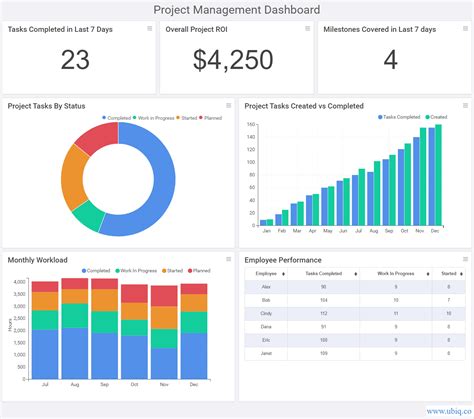
Why Use Google Sheets for Project Management?
Google Sheets is a popular spreadsheet tool that offers real-time collaboration, automatic saving, and seamless integration with other Google apps. By creating a project management dashboard in Google Sheets, teams can:
- Track project progress in real-time
- Collaborate on project tasks and deadlines
- Automate reporting and data analysis
- Integrate with other Google apps, such as Google Drive and Google Calendar
Method 1: Create a Project Status Dashboard
A project status dashboard provides a high-level overview of project progress, enabling teams to quickly identify areas that require attention. To create a project status dashboard in Google Sheets, follow these steps:
- Set up a new Google Sheet with the following columns: Project Name, Status, Start Date, End Date, and Percent Complete.
- Use conditional formatting to color-code project status (e.g., green for "On Track," yellow for "At Risk," and red for "Off Track").
- Create a chart to visualize project progress, such as a bar chart or a gauge chart.
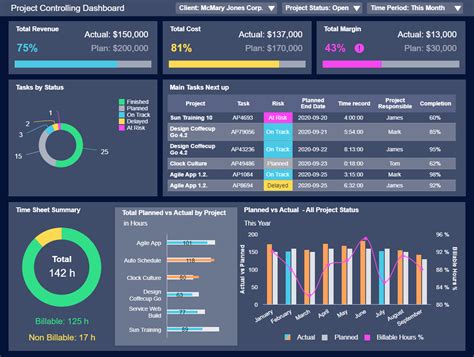
Method 2: Track Project Tasks with a Gantt Chart
A Gantt chart is a popular project management tool that helps teams visualize task dependencies and timelines. To create a Gantt chart in Google Sheets, follow these steps:
- Set up a new Google Sheet with the following columns: Task Name, Start Date, End Date, and Dependencies.
- Use the Google Sheets add-on, Gantt Charts, to create a Gantt chart.
- Customize the Gantt chart to display task dependencies and critical path.
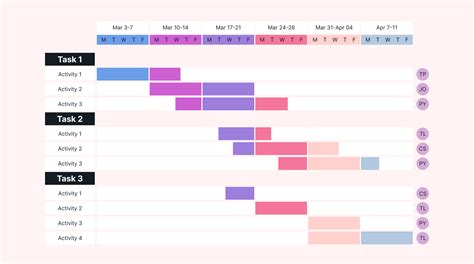
Method 3: Create a Project Budget Tracker
A project budget tracker helps teams monitor expenses and stay within budget. To create a project budget tracker in Google Sheets, follow these steps:
- Set up a new Google Sheet with the following columns: Budget Category, Planned Amount, Actual Amount, and Variance.
- Use formulas to calculate variance and percentage spent.
- Create a chart to visualize budget performance, such as a pie chart or a bar chart.
Method 4: Track Project Team Performance
A project team performance tracker helps teams monitor individual and team performance. To create a project team performance tracker in Google Sheets, follow these steps:
- Set up a new Google Sheet with the following columns: Team Member, Task Name, Status, and Due Date.
- Use formulas to calculate team performance metrics, such as task completion rate and average task duration.
- Create a chart to visualize team performance, such as a bar chart or a scatter plot.
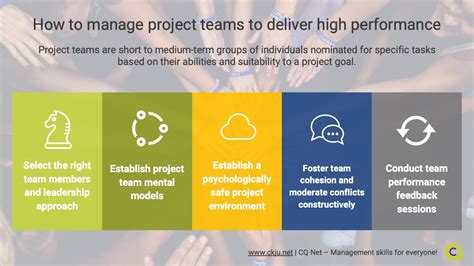
Method 5: Automate Project Reporting with Google Sheets
Automating project reporting saves time and reduces errors. To automate project reporting in Google Sheets, follow these steps:
- Set up a new Google Sheet with the following columns: Report Name, Report Date, and Report Data.
- Use Google Sheets add-ons, such as Autocomplete and Mailchimp, to automate report generation and distribution.
- Customize the report template to display project data and metrics.
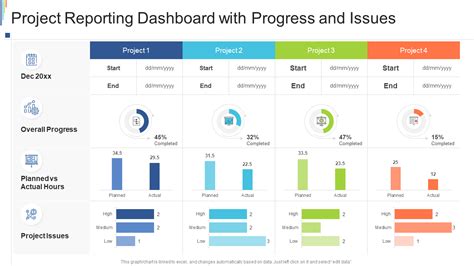
Gallery of Project Management Dashboard Examples
Project Management Dashboard Examples
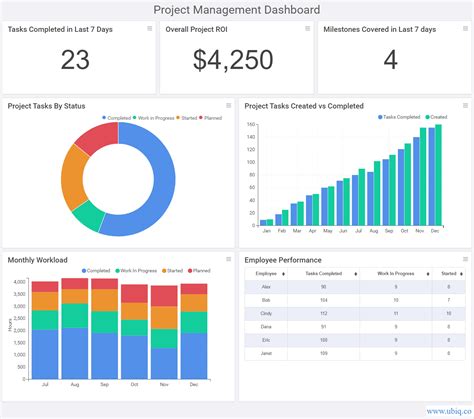
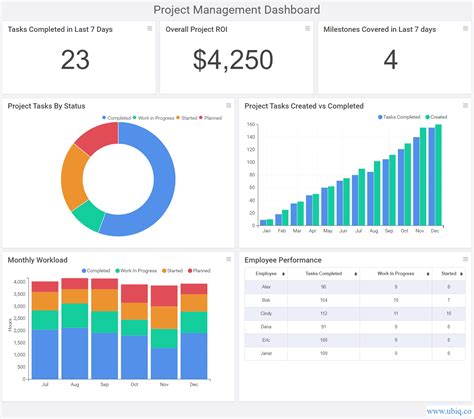
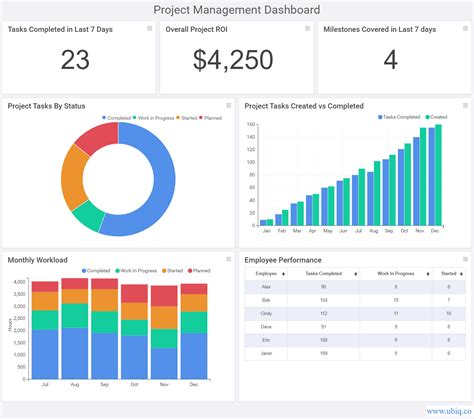
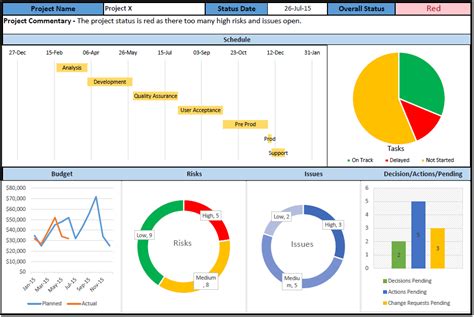
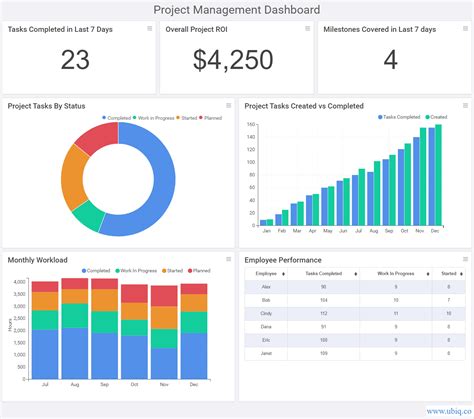
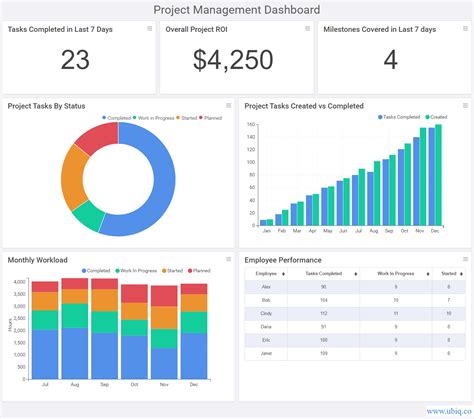
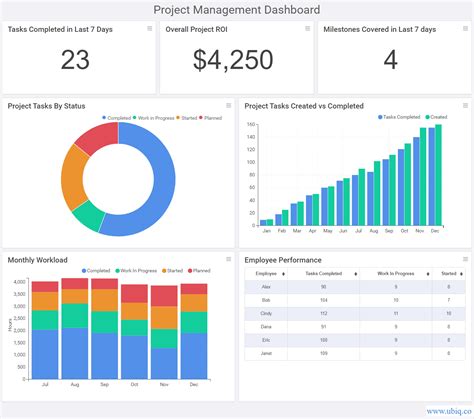
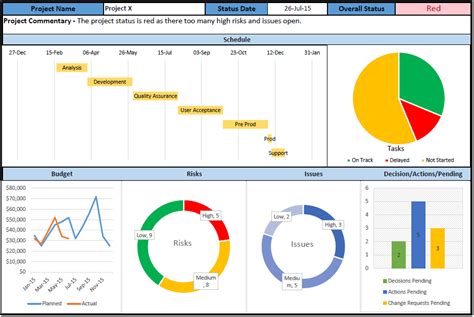
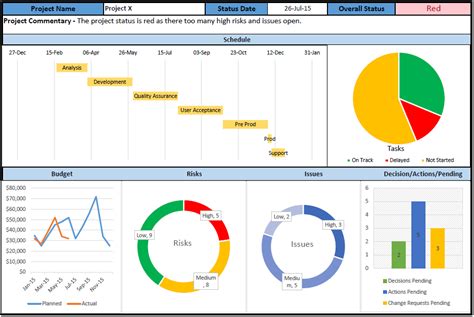
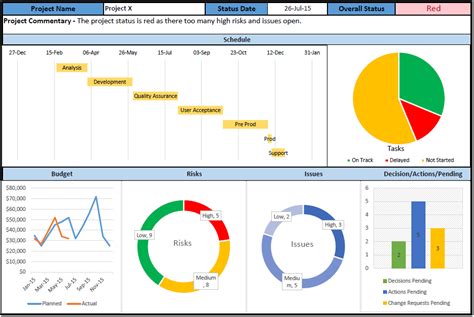
Get Started with Your Project Management Dashboard
Creating a project management dashboard in Google Sheets is a straightforward process that can help teams track projects more efficiently. By following the methods outlined in this article, you can create a customized dashboard that meets your project management needs. Remember to experiment with different charts, formulas, and add-ons to enhance your dashboard's functionality.
We hope this article has provided you with the necessary tools and inspiration to create a project management dashboard that works for you. Share your dashboard creations and tips with us in the comments section below!
FAQ
Q: What is a project management dashboard? A: A project management dashboard is a visual representation of project data and metrics that helps teams track project progress and performance.
Q: How do I create a project management dashboard in Google Sheets? A: To create a project management dashboard in Google Sheets, set up a new Google Sheet with relevant columns, use formulas and charts to display project data, and customize the dashboard to meet your project management needs.
Q: What are some common project management metrics to track? A: Common project management metrics to track include project status, task completion rate, budget performance, and team performance.
Q: Can I automate project reporting in Google Sheets? A: Yes, you can automate project reporting in Google Sheets using add-ons such as Autocomplete and Mailchimp.
Q: How do I share my project management dashboard with team members? A: You can share your project management dashboard with team members by clicking on the "Share" button in the top-right corner of the Google Sheet and entering their email addresses.
