Intro
Unlock the power of Excels Match Index function with multiple criteria. Learn how to easily search and return data from a table based on multiple conditions. Master the art of using INDEX MATCH with multiple criteria, including date, text, and number filters, to boost your data analysis and reporting skills.
When working with large datasets in Excel, finding specific data points can be a daunting task. However, with the use of the MATCH and INDEX functions, you can easily locate and extract data based on multiple criteria. In this article, we'll explore how to use these functions together to make data analysis a breeze.
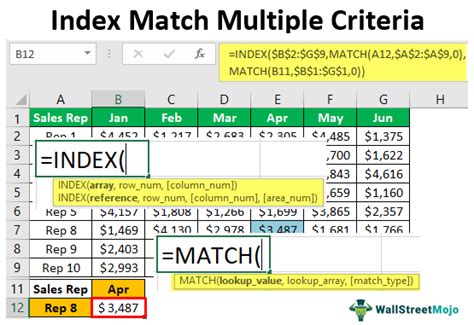
Understanding the MATCH Function
The MATCH function is used to find the relative position of a value within a range of cells. It returns a number that represents the position of the value in the range. The syntax for the MATCH function is:
MATCH(lookup_value, lookup_array, [match_type])
- lookup_value: The value you want to find.
- lookup_array: The range of cells where you want to find the value.
- [match_type]: [Optional] The type of match you want to perform. 0 for an exact match, -1 for a less-than match, or 1 for a greater-than match.
Understanding the INDEX Function
The INDEX function returns a value at a specified position in a range of cells. The syntax for the INDEX function is:
INDEX(array, row_num, [column_num])
- array: The range of cells from which you want to return a value.
- row_num: The row number of the value you want to return.
- [column_num]: [Optional] The column number of the value you want to return.
Combining MATCH and INDEX for Multiple Criteria
When you need to find data based on multiple criteria, you can use the MATCH and INDEX functions together. The idea is to use the MATCH function to find the relative position of the value in one range, and then use the INDEX function to return the value at that position in another range.
Let's say you have a dataset with the following columns: Employee ID, Name, Department, and Salary. You want to find the salary of an employee based on their name and department. You can use the following formula:
=INDEX(SalaryRange,MATCH(1,(NameRange=E2)*(DepartmentRange=F2),0))
- SalaryRange: The range of cells containing the salary values.
- NameRange: The range of cells containing the employee names.
- DepartmentRange: The range of cells containing the department values.
- E2: The cell containing the name you want to find.
- F2: The cell containing the department you want to find.
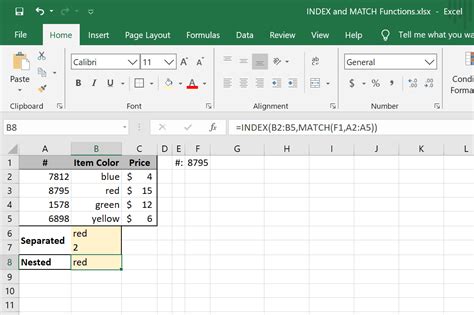
Using Multiple Criteria with the MATCH Function
When using multiple criteria with the MATCH function, you need to use the asterisk (*) operator to multiply the arrays together. This creates an array of 1s and 0s that represents the intersection of the two criteria.
For example, if you want to find the salary of an employee based on their name and department, you can use the following formula:
=MATCH(1,(NameRange=E2)*(DepartmentRange=F2),0)
This formula returns the relative position of the value in the NameRange array that matches the value in cell E2 and the value in the DepartmentRange array that matches the value in cell F2.
Using the INDEX Function with Multiple Criteria
Once you have the relative position of the value, you can use the INDEX function to return the value at that position in the SalaryRange array.
For example:
=INDEX(SalaryRange,MATCH(1,(NameRange=E2)*(DepartmentRange=F2),0))
This formula returns the salary value at the position found by the MATCH function.
Tips and Tricks
- Make sure to use the correct syntax for the MATCH and INDEX functions.
- Use absolute references (e.g. $A$2) instead of relative references (e.g. A2) to ensure that the formula works correctly.
- Use the asterisk (*) operator to multiply arrays together when using multiple criteria with the MATCH function.
- Use the INDEX function to return the value at the position found by the MATCH function.
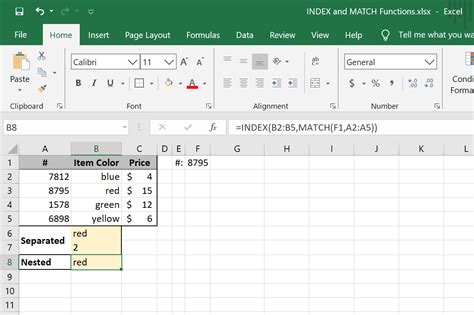
Common Errors
- Using the wrong syntax for the MATCH and INDEX functions.
- Not using absolute references.
- Not using the asterisk (*) operator to multiply arrays together when using multiple criteria with the MATCH function.
- Not using the INDEX function to return the value at the position found by the MATCH function.
Gallery of Excel Match Index Examples
Excel Match Index Examples
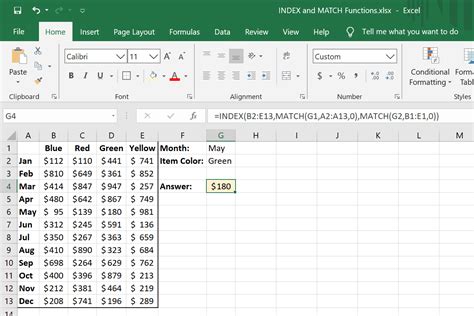
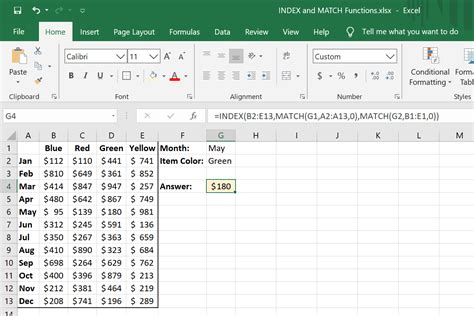
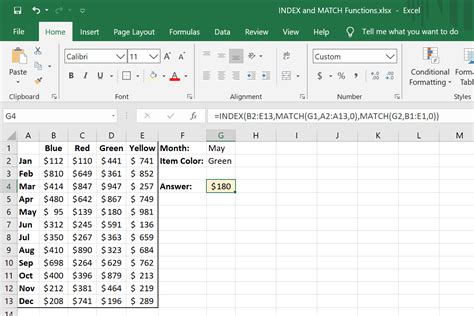
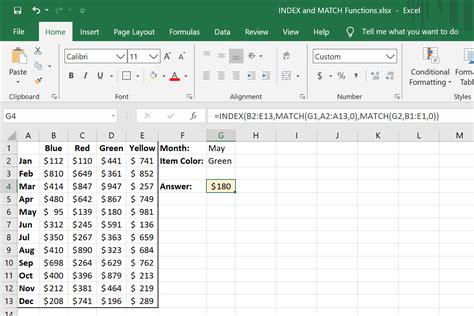
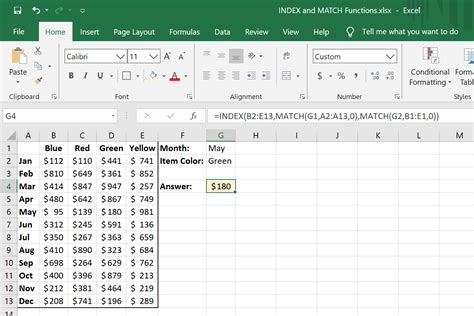
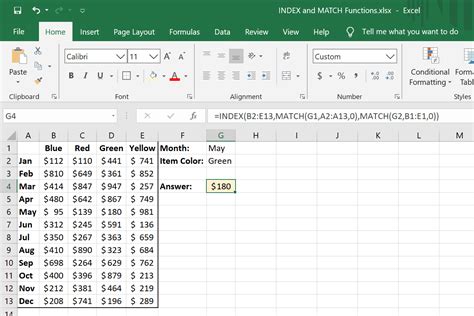
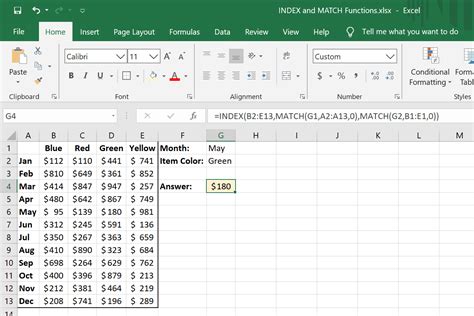
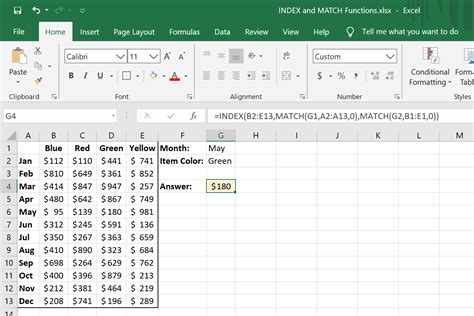
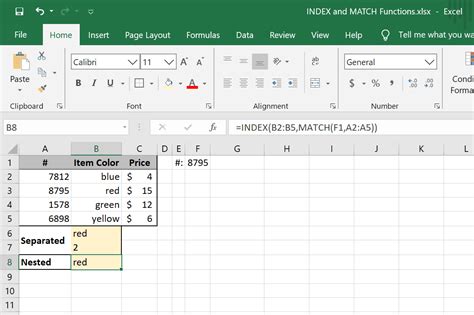

Conclusion
In conclusion, using the MATCH and INDEX functions together can make data analysis in Excel a breeze. By following the tips and tricks outlined in this article, you can easily find and extract data based on multiple criteria. Remember to use the correct syntax, absolute references, and the asterisk (*) operator to multiply arrays together. Happy analyzing!
