Combining Multiple Rows into One in Excel: A Comprehensive Guide
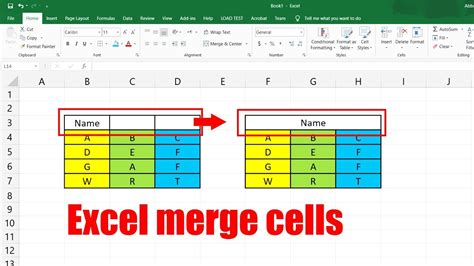
Excel is an incredibly powerful tool for managing and analyzing data, but sometimes, you may find yourself with a spreadsheet that has multiple rows of data that you need to combine into a single row. This can be a bit tricky, but don't worry, we've got you covered. In this article, we'll explore three ways to merge multiple rows into one in Excel.
Method 1: Using the Concatenate Function
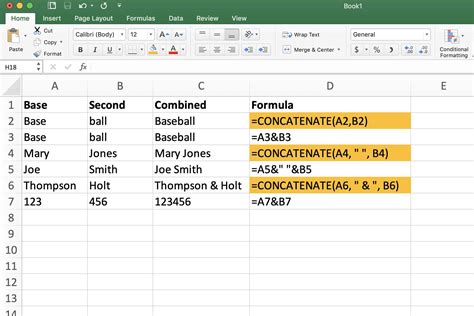
The concatenate function is one of the most common ways to combine multiple rows into one in Excel. The syntax for the concatenate function is =CONCATENATE(text1, [text2],...), where text1 is the first text string you want to combine, and [text2] is the second text string, and so on.
Here's an example of how to use the concatenate function to combine multiple rows into one:
Suppose you have a spreadsheet with the following data:
| Name | Age | City |
|---|---|---|
| John | 25 | New York |
| John | 25 | Los Angeles |
| John | 25 | Chicago |
You can use the concatenate function to combine the city names into a single row like this:
=CONCATENATE(B2, ", ", B3, ", ", B4)
This will return the following result:
New York, Los Angeles, Chicago
Using the Ampersand (&) Symbol
You can also use the ampersand (&) symbol to combine multiple rows into one. The syntax for this is =text1 & text2 &....
Here's an example of how to use the ampersand symbol to combine multiple rows into one:
=B2 & ", " & B3 & ", " & B4
This will return the same result as the concatenate function:
New York, Los Angeles, Chicago
Method 2: Using Power Query
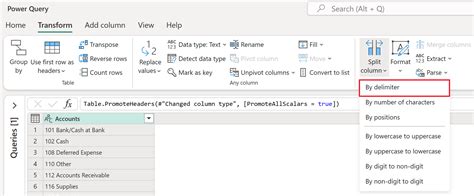
Power Query is a powerful tool in Excel that allows you to manipulate and analyze data in a variety of ways. One of the things you can do with Power Query is combine multiple rows into one.
Here's an example of how to use Power Query to combine multiple rows into one:
Suppose you have a spreadsheet with the following data:
| Name | Age | City |
|---|---|---|
| John | 25 | New York |
| John | 25 | Los Angeles |
| John | 25 | Chicago |
You can use Power Query to combine the city names into a single row like this:
- Go to the "Data" tab in the ribbon and click on "From Table/Range".
- Select the range of cells that you want to combine.
- Click on "OK".
- In the Power Query Editor, click on the "Add Column" tab and select "Custom Column".
- In the "Custom Column" dialog box, enter the following formula:
= Table.Combine({Table1, Table2, Table3}) - Click on "OK".
This will return the following result:
| Name | Age | City |
|---|---|---|
| John | 25 | New York, Los Angeles, Chicago |
Method 3: Using VBA Macros
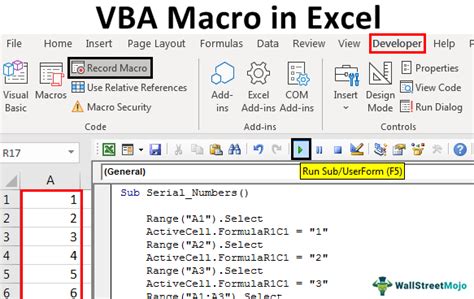
VBA macros are a powerful way to automate tasks in Excel. You can use VBA macros to combine multiple rows into one.
Here's an example of how to use VBA macros to combine multiple rows into one:
Suppose you have a spreadsheet with the following data:
| Name | Age | City |
|---|---|---|
| John | 25 | New York |
| John | 25 | Los Angeles |
| John | 25 | Chicago |
You can use VBA macros to combine the city names into a single row like this:
- Open the Visual Basic Editor by pressing "Alt + F11" or by navigating to "Developer" > "Visual Basic" in the ribbon.
- In the Visual Basic Editor, click on "Insert" > "Module".
- Paste the following code into the module:
Sub CombineRows() Range("C2:C4").SelectDim cell As RangeFor Each cell In Selectioncell.Value = cell.Value & ", " & cell.Offset(1, 0).ValueNext cellRange("C2").SelectEnd Sub- Click on "Run" > "Run Sub/UserForm".
This will return the following result:
| Name | Age | City |
|---|---|---|
| John | 25 | New York, Los Angeles, Chicago |
Gallery of Excel Functions
Excel Functions Image Gallery
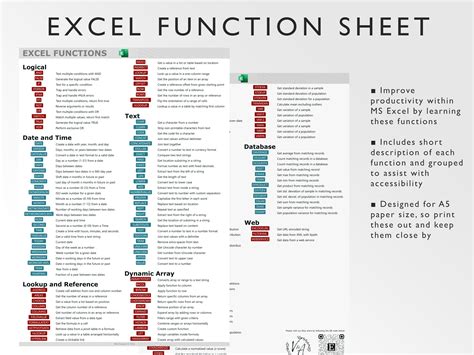
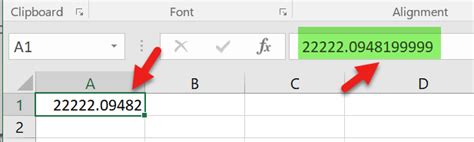
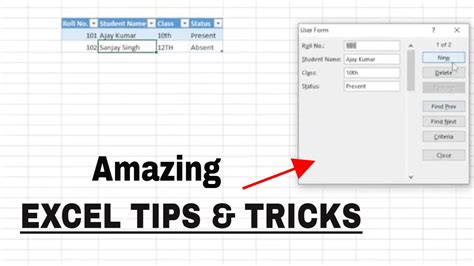
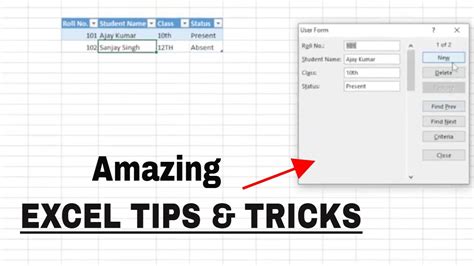
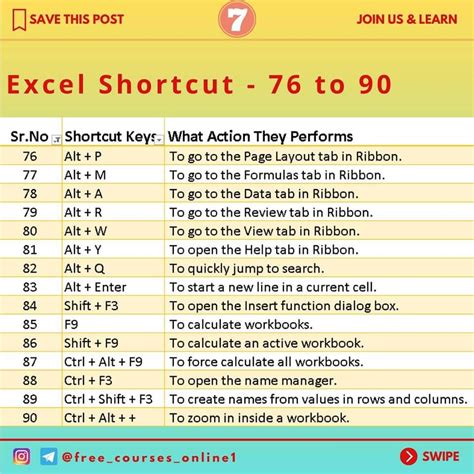
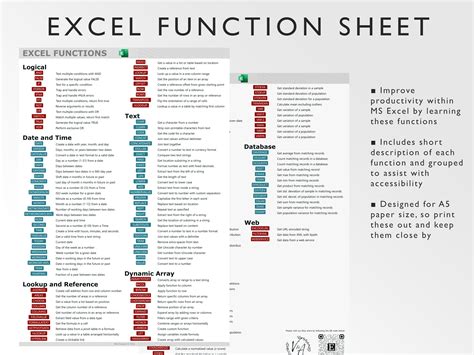
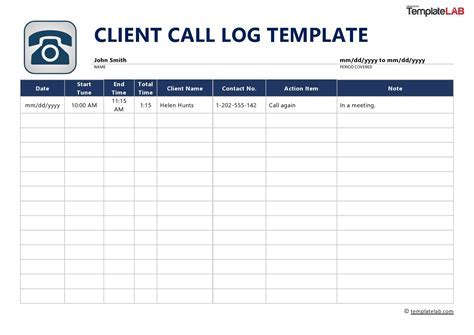
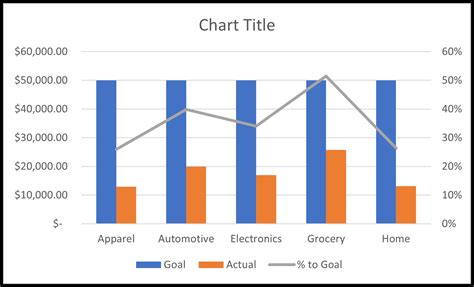
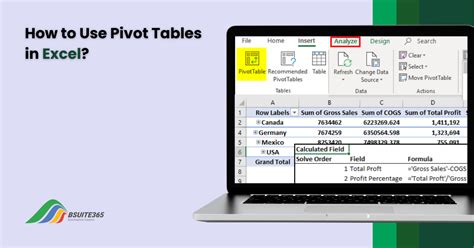
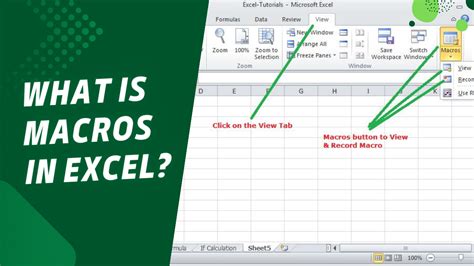
We hope this article has been helpful in showing you how to combine multiple rows into one in Excel. Whether you're using the concatenate function, Power Query, or VBA macros, there are many ways to get the job done. Do you have any questions or comments about combining rows in Excel? Let us know in the comments below!
