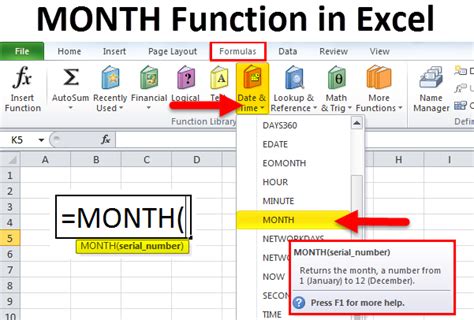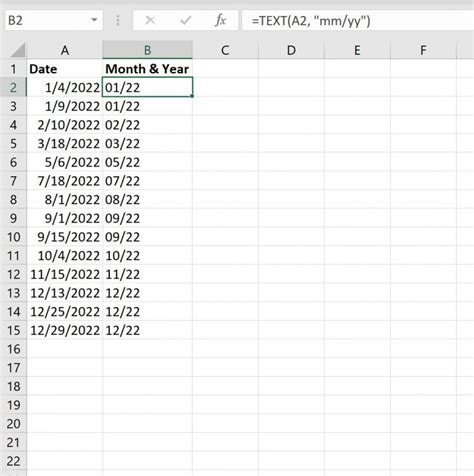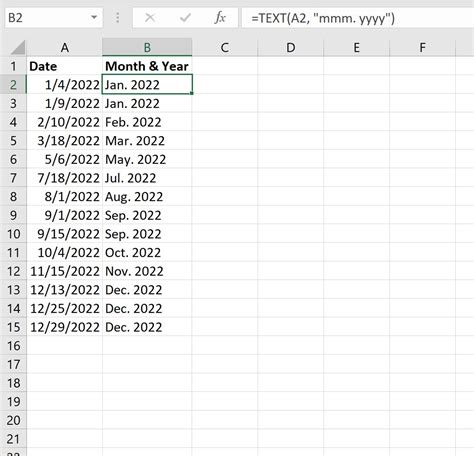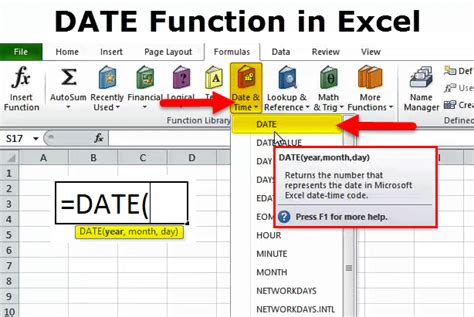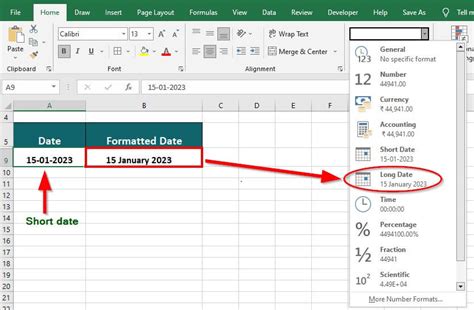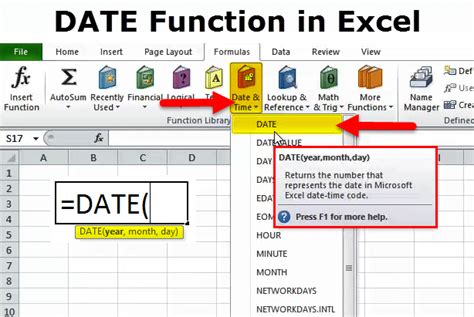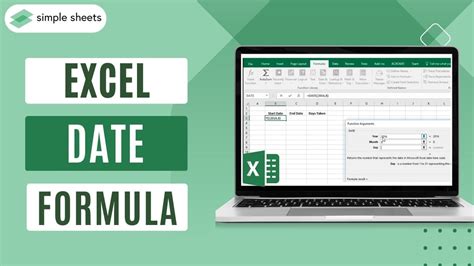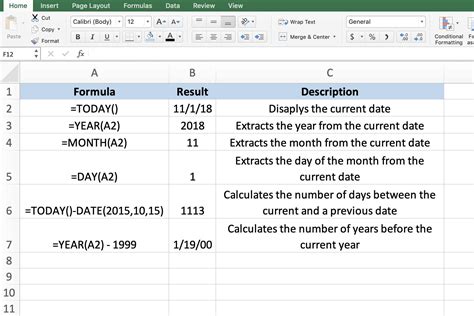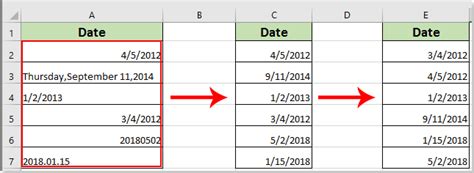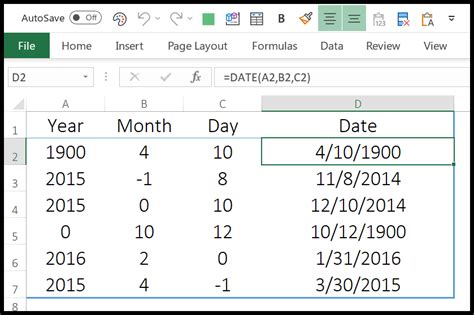Intro
Discover how to easily extract months and years from dates in Excel using simple formulas. Learn the Excel month and year formula, including the MONTH, YEAR, and TEXT functions. Master date manipulation and improve your data analysis skills with these easy-to-use formulas, perfect for budgeting, forecasting, and reporting needs.
Are you tired of manually formatting dates in Excel to display only the month and year? Do you struggle with creating formulas that accurately extract the month and year from a date? Look no further! In this article, we will explore the various ways to create an Excel month and year formula, making it easy for you to work with dates in your spreadsheet.
The Importance of Formatting Dates in Excel
When working with dates in Excel, it's essential to format them correctly to ensure accurate calculations and analysis. Displaying only the month and year can help you focus on the relevant information, especially when working with large datasets. By using an Excel month and year formula, you can easily extract the required information and display it in a readable format.
Basic Excel Month and Year Formula
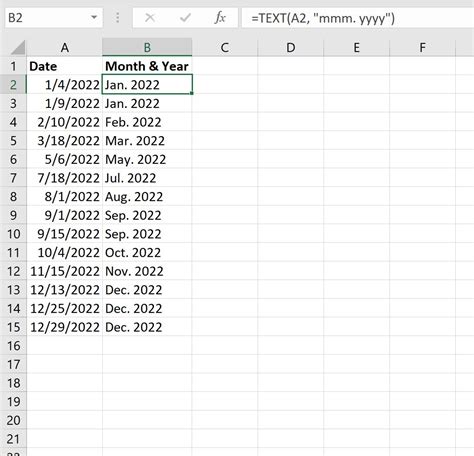
The most straightforward way to create an Excel month and year formula is by using the TEXT function. This function allows you to format a date as text, specifying the desired format.
Formula: =TEXT(A1,"MMM-YY")
In this formula:
- A1 is the cell containing the date you want to format.
- "MMM-YY" is the format code for displaying the month as an abbreviation (e.g., Jan, Feb, Mar) and the year as a two-digit value.
When you apply this formula, the date in cell A1 will be displayed as the month and year, separated by a hyphen.
Using the MONTH and YEAR Functions
If you want more control over the formatting, you can use the MONTH and YEAR functions to extract the month and year from a date, and then concatenate them using the ampersand (&) symbol.
Formula: =MONTH(A1)&"-"&YEAR(A1)
In this formula:
- MONTH(A1) extracts the month from the date in cell A1.
- YEAR(A1) extracts the year from the date in cell A1.
- The ampersand (&) symbol is used to concatenate the month, a hyphen, and the year.
This formula provides more flexibility, as you can adjust the formatting to suit your needs.
Customizing the Month and Year Format
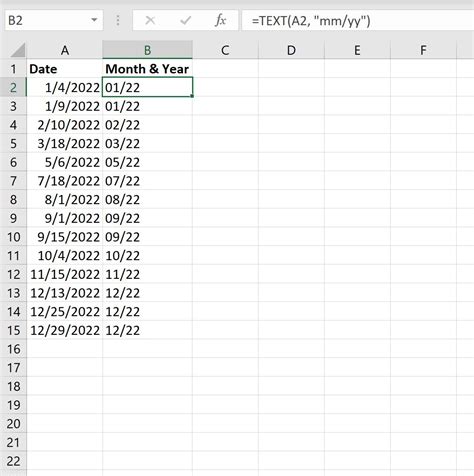
If you want to display the month and year in a specific format, you can modify the TEXT function formula to use different format codes.
Formula: =TEXT(A1,"MMMM-YYYY")
In this formula:
- "MMMM" is the format code for displaying the full month name (e.g., January, February, March).
- "YYYY" is the format code for displaying the year as a four-digit value.
You can experiment with different format codes to achieve the desired display.
Using the FORMAT Function
Excel 2016 and later versions offer the FORMAT function, which allows you to format dates using a variety of codes.
Formula: =FORMAT(A1,"MMM-YY")
In this formula:
- A1 is the cell containing the date you want to format.
- "MMM-YY" is the format code for displaying the month as an abbreviation and the year as a two-digit value.
The FORMAT function provides more flexibility and is easier to read than the TEXT function.
Real-World Applications of the Excel Month and Year Formula
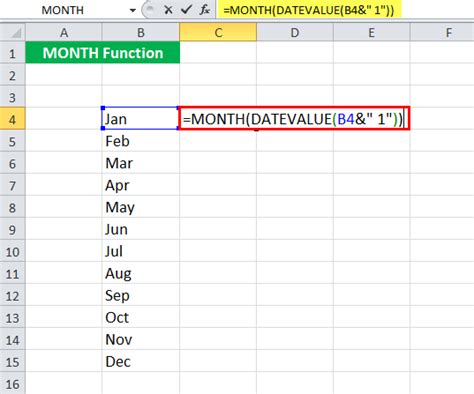
The Excel month and year formula has numerous real-world applications, including:
- Data analysis: Extracting the month and year from dates can help you analyze trends and patterns in your data.
- Report creation: Displaying dates in a readable format can make your reports more informative and easier to understand.
- Scheduling: Using the month and year formula can help you create schedules and calendars in Excel.
Example Use Case
Suppose you're a marketing manager, and you want to analyze sales data by month and year. You can use the Excel month and year formula to extract the required information and display it in a pivot table.
Formula: =TEXT(A2,"MMM-YY")
In this formula:
- A2 is the cell containing the date you want to format.
- "MMM-YY" is the format code for displaying the month as an abbreviation and the year as a two-digit value.
By using this formula, you can easily create a pivot table that displays sales data by month and year.
Conclusion and Next Steps
In this article, we explored various ways to create an Excel month and year formula, making it easy for you to work with dates in your spreadsheet. Whether you're using the TEXT function, the MONTH and YEAR functions, or the FORMAT function, you can customize the formatting to suit your needs.
To further enhance your skills, we recommend exploring other Excel formulas and functions, such as the DATE function, the TODAY function, and the EOMONTH function. Practice makes perfect, so try experimenting with different formulas and formats to become more proficient in using Excel.
We hope this article has been helpful in making your work with dates in Excel more efficient. If you have any questions or feedback, please leave a comment below. Share this article with your friends and colleagues who may benefit from learning more about Excel formulas.
Excel Month and Year Formula Gallery