Intro
Discover how to create an Excel multi-select drop-down menu with ease. Learn 5 simple methods to enhance your spreadsheets user experience, including using data validation, VBA scripts, and Excel add-ins. Master drop-down menus, data validation rules, and error handling to streamline your workflow and boost productivity in Excel.
Creating an Excel multi-select drop-down can be a game-changer for data analysis and visualization. By allowing users to select multiple options from a drop-down list, you can make your worksheets more interactive and efficient. In this article, we'll explore five different methods to create an Excel multi-select drop-down, each with its own strengths and limitations.
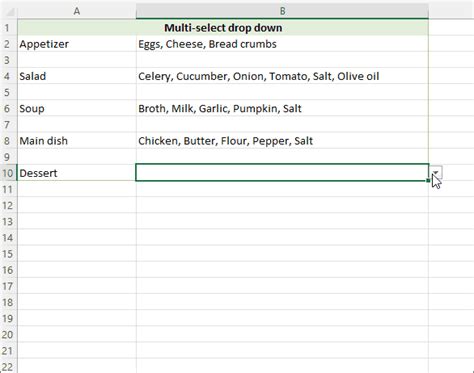
Method 1: Using Data Validation with Multiple Selection
This method uses Excel's built-in data validation feature to create a multi-select drop-down. While it's limited to selecting only two items, it's a great starting point for simple use cases.
To create a multi-select drop-down using data validation:
- Select the cell where you want to create the drop-down.
- Go to the "Data" tab in the ribbon and click on "Data Validation."
- In the Data Validation dialog box, select "List" from the Allow dropdown menu.
- In the Source field, enter the range of cells that contains the list of options.
- Click on the "Error Alert" tab and uncheck the "Show error alert after invalid data is entered" checkbox.
- Click "OK" to close the dialog box.
- To allow multiple selections, go back to the "Data" tab and click on "Data Validation" again.
- In the Data Validation dialog box, click on the "Settings" tab and check the "Ignore blank" checkbox.
- Click "OK" to close the dialog box.
Method 2: Using VBA to Create a Multi-Select Drop-Down
This method uses VBA (Visual Basic for Applications) to create a more robust multi-select drop-down. This approach allows for unlimited selections and is ideal for complex applications.
To create a multi-select drop-down using VBA:
- Press "Alt + F11" to open the VBA Editor.
- In the Editor, click on "Insert" and select "Module" to insert a new module.
- Paste the following code into the module:
Private Sub Worksheet_Change(ByVal Target As Range)
If Target.Address = "$A$1" Then
If Target.Value = "Select all" Then
Range("A2:A10").Value = "Selected"
Else
Range("A2:A10").Value = ""
End If
End If
End Sub
- Save the module by clicking on "File" and selecting "Save."
- Go back to the worksheet and select the cell where you want to create the drop-down.
- Go to the "Developer" tab in the ribbon and click on "Insert" and select "ActiveX Controls" and then click on "Combo Box."
- Right-click on the combo box and select "Properties."
- In the Properties dialog box, set the "ListStyle" property to "fmListStylePlain" and the "MultiSelect" property to "fmMultiSelectMulti."
- Click "OK" to close the dialog box.
Method 3: Using a Third-Party Add-in
This method uses a third-party add-in to create a multi-select drop-down. This approach is ideal for organizations that need a more robust and scalable solution.
To create a multi-select drop-down using a third-party add-in:
- Download and install a third-party add-in such as "Excel-DB" or "AutoMate."
- Follow the instructions provided by the add-in to create a multi-select drop-down.
Method 4: Using a Combo Box with a UserForm
This method uses a combo box with a UserForm to create a multi-select drop-down. This approach is ideal for complex applications that require a high degree of customization.
To create a multi-select drop-down using a combo box with a UserForm:
- Press "Alt + F11" to open the VBA Editor.
- In the Editor, click on "Insert" and select "UserForm" to insert a new UserForm.
- Drag and drop a combo box onto the UserForm.
- Right-click on the combo box and select "Properties."
- In the Properties dialog box, set the "ListStyle" property to "fmListStylePlain" and the "MultiSelect" property to "fmMultiSelectMulti."
- Click "OK" to close the dialog box.
- Go back to the worksheet and select the cell where you want to create the drop-down.
- Go to the "Developer" tab in the ribbon and click on "Insert" and select "ActiveX Controls" and then click on "Button."
- Right-click on the button and select "Assign Macro."
- In the Assign Macro dialog box, select the UserForm and click "OK."
Method 5: Using a PivotTable
This method uses a PivotTable to create a multi-select drop-down. This approach is ideal for data analysis and visualization applications.
To create a multi-select drop-down using a PivotTable:
- Select the data range that you want to use for the drop-down.
- Go to the "Insert" tab in the ribbon and click on "PivotTable."
- In the Create PivotTable dialog box, select a cell where you want to create the PivotTable.
- Click "OK" to close the dialog box.
- In the PivotTable, click on the "Analyze" tab in the ribbon and select "Fields, Items, & Sets."
- In the Fields, Items, & Sets dialog box, select the field that you want to use for the drop-down.
- Click on the "Select Multiple Items" button.
- In the Select Multiple Items dialog box, select the items that you want to include in the drop-down.
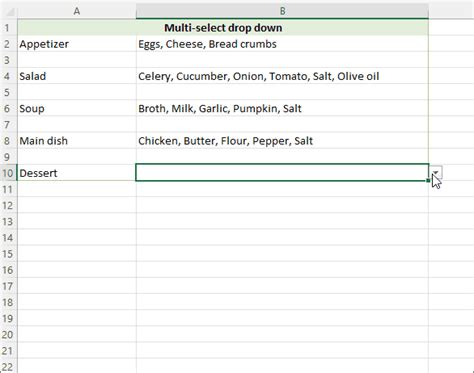
Gallery of Excel Multi Select Drop Down
Excel Multi Select Drop Down Image Gallery
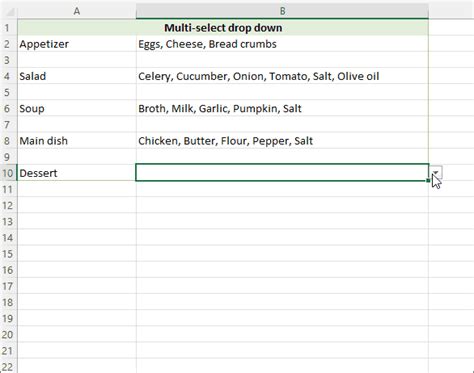
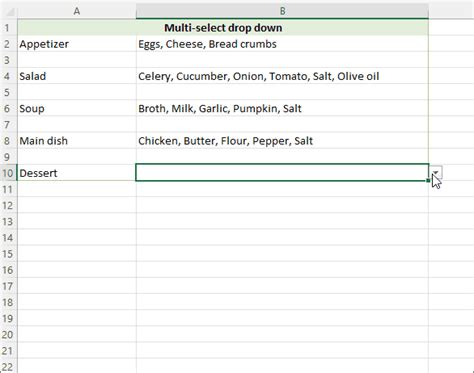
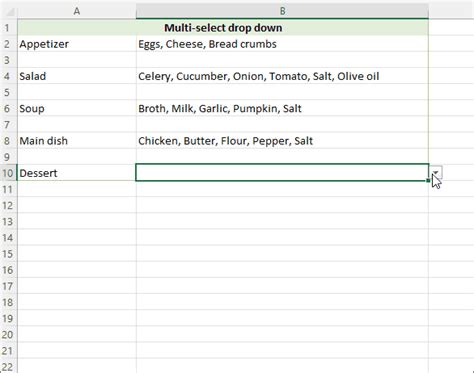
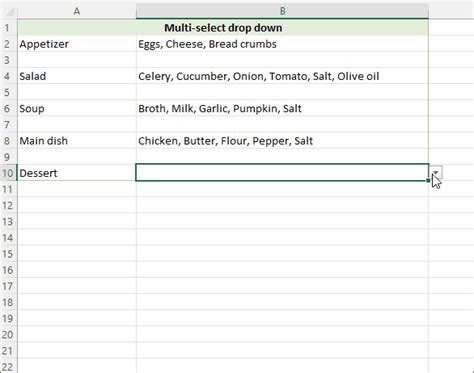
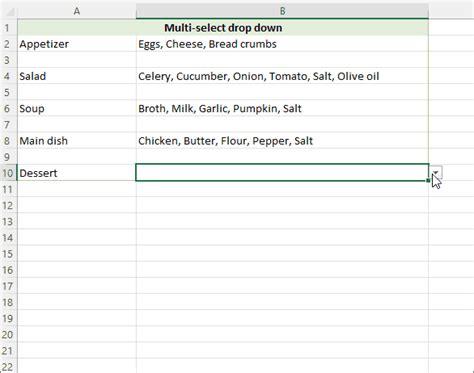
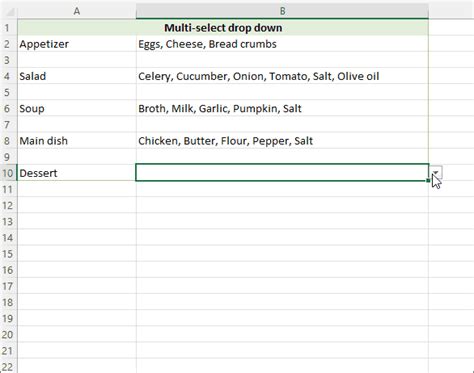
Conclusion and Next Steps
Creating an Excel multi-select drop-down can be a powerful way to enhance data analysis and visualization. By using one of the five methods outlined in this article, you can create a robust and scalable solution that meets your organization's needs. Remember to experiment with different approaches and techniques to find the best solution for your specific use case.
Share Your Thoughts
We'd love to hear from you! Have you used any of these methods to create an Excel multi-select drop-down? Do you have any questions or need further clarification? Share your thoughts and experiences in the comments section below.
