Intro
Master data visualization with ease! Learn how to create multiple series scatter plots in Excel, enhancing your data analysis and presentation skills. Discover step-by-step tutorials, expert tips, and tricks to efficiently plot multiple series in Excel, including customization options and best practices for effective data storytelling.
Creating multiple series scatter plots in Excel can be a bit tricky, but with the right steps, you can achieve this task with ease. A scatter plot is a type of chart that displays the relationship between two or more variables. In this article, we will guide you through the process of creating multiple series scatter plots in Excel.
Understanding the Importance of Multiple Series Scatter Plots
Multiple series scatter plots are useful when you want to compare the relationship between two or more variables across different categories or groups. For instance, you might want to analyze the relationship between the prices of different stocks and their volumes over time. By creating multiple series scatter plots, you can visualize the relationships between the variables and identify patterns or trends.
Preparing Your Data
Before creating a multiple series scatter plot, you need to prepare your data. Your data should be organized in a table format with each variable in a separate column. The first column should contain the x-values, and the subsequent columns should contain the y-values for each series.
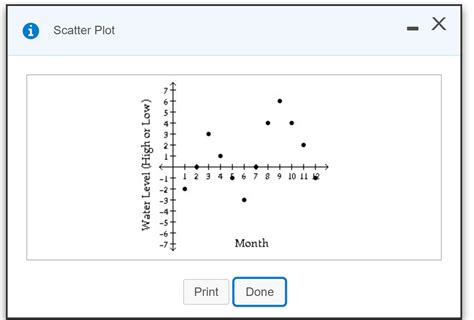
Creating a Multiple Series Scatter Plot
To create a multiple series scatter plot in Excel, follow these steps:
- Select the data range that you want to plot.
- Go to the "Insert" tab in the ribbon.
- Click on the "Scatter" button in the "Charts" group.
- Select the "Scatter" chart type.
- Click "OK" to create the chart.
By default, Excel will create a single series scatter plot. To add multiple series, you need to add more data series to the chart.
Adding Multiple Series to the Chart
To add multiple series to the chart, follow these steps:
- Click on the chart to select it.
- Go to the "Chart Tools" tab in the ribbon.
- Click on the "Design" tab.
- Click on the "Select Data" button.
- In the "Select Data Source" dialog box, click on the "Add" button.
- Select the data range for the new series.
- Click "OK" to add the new series.
Repeat these steps to add more series to the chart.
Customizing the Chart
Once you have added multiple series to the chart, you can customize the chart to make it more informative.
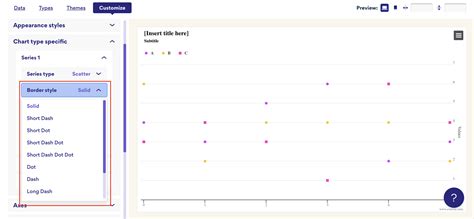
Tips and Variations
Here are some tips and variations to help you create more effective multiple series scatter plots:
- Use different colors and symbols to distinguish between the series.
- Add a title and labels to the chart to make it more informative.
- Use the "Trendline" feature to add a trendline to the chart.
- Use the "Error Bars" feature to add error bars to the chart.
Gallery of Scatter Plot Examples
Scatter Plot Image Gallery
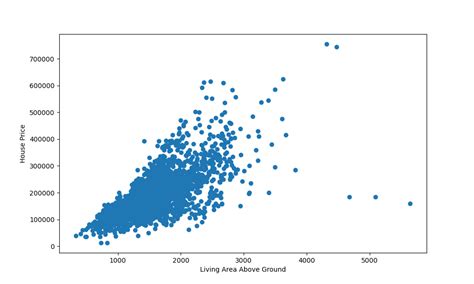
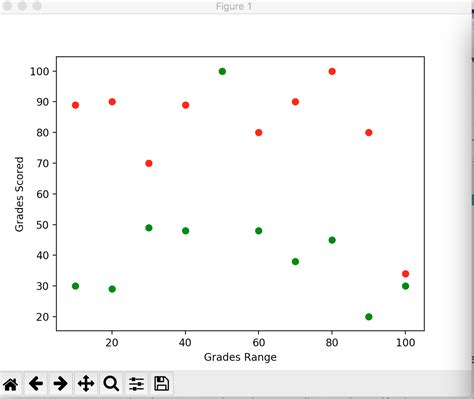
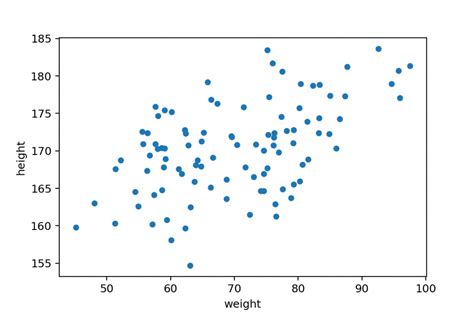
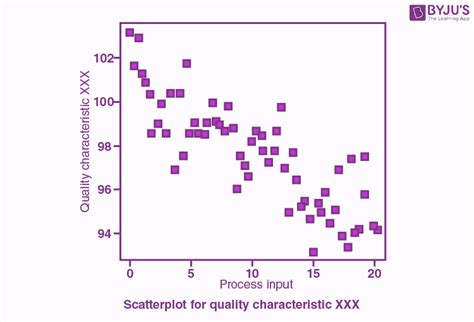
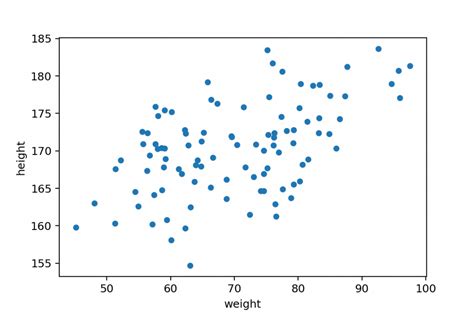
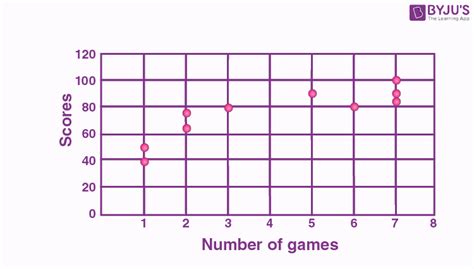
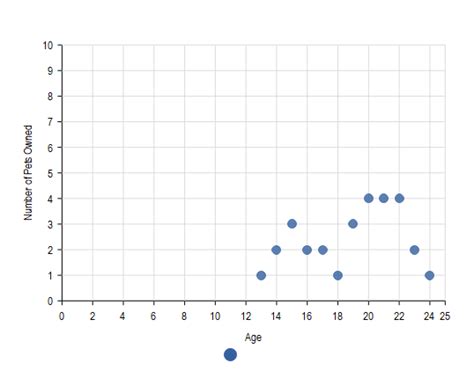
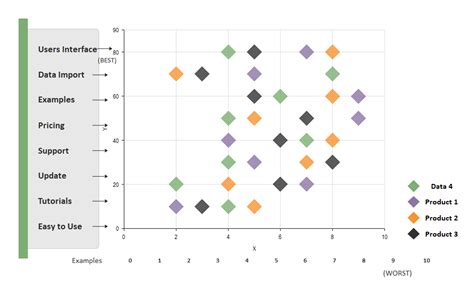
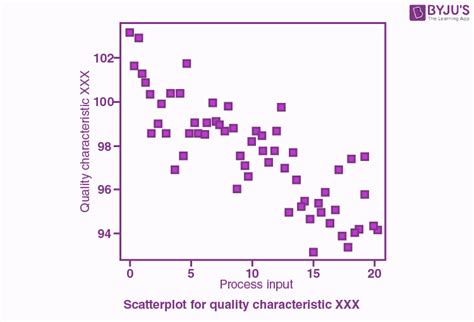
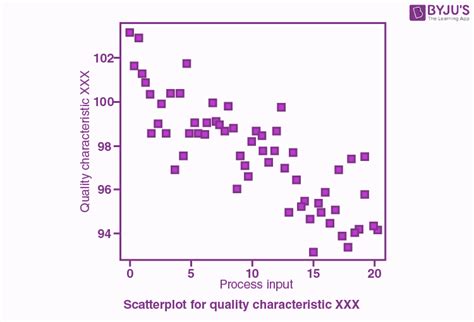
Conclusion
Creating multiple series scatter plots in Excel can be a bit tricky, but with the right steps, you can achieve this task with ease. By following the steps outlined in this article, you can create effective multiple series scatter plots to visualize the relationships between variables. Remember to customize the chart to make it more informative and use different colors and symbols to distinguish between the series.
We hope this article has been helpful in guiding you through the process of creating multiple series scatter plots in Excel. If you have any questions or need further assistance, please don't hesitate to ask.
