Using multiple tables on one Excel sheet can be a powerful way to organize and analyze data. By using multiple tables, you can create a dashboard-style layout that allows you to view different sets of data in a single glance. In this article, we'll explore five ways to use multiple tables on one Excel sheet.
Benefits of Using Multiple Tables on One Excel Sheet
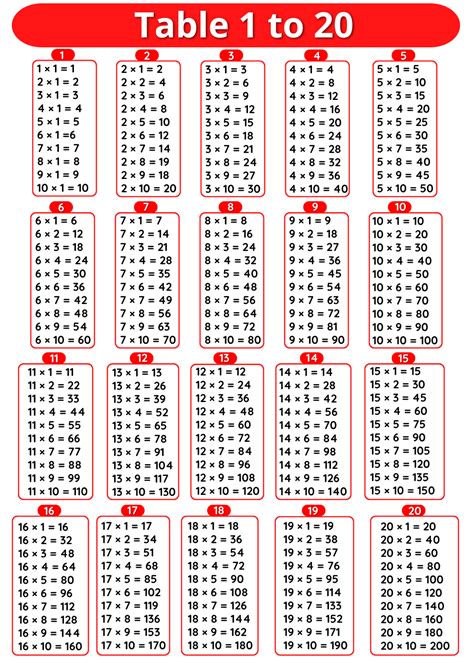
Using multiple tables on one Excel sheet offers several benefits, including:
- Improved data organization: By using multiple tables, you can separate different sets of data into distinct sections, making it easier to find and analyze the data you need.
- Enhanced data analysis: Multiple tables allow you to create different views of your data, making it easier to spot trends and patterns.
- Increased productivity: By having multiple tables on one sheet, you can quickly switch between different sets of data without having to navigate to different sheets.
1. Creating a Dashboard with Multiple Tables
One of the most common uses of multiple tables on one Excel sheet is to create a dashboard. A dashboard is a collection of tables and charts that provide a quick overview of key data points. To create a dashboard with multiple tables, follow these steps:
- Create a new Excel sheet and give it a title, such as "Dashboard".
- Create a table for each set of data you want to display on the dashboard. For example, you might create a table for sales data, a table for customer data, and a table for product data.
- Use Excel's built-in formatting tools to make each table visually appealing. You can add headers, borders, and colors to make each table stand out.
- Use Excel's charting tools to create charts that summarize key data points from each table.
- Arrange the tables and charts on the dashboard in a way that makes sense for your data. You might group related tables together or use a grid layout to make the dashboard easy to read.
Using Multiple Tables to Analyze Data

Multiple tables can also be used to analyze data in different ways. For example, you might use one table to analyze sales data by region, while using another table to analyze sales data by product. To use multiple tables to analyze data, follow these steps:
- Create a table for each set of data you want to analyze. For example, you might create a table for sales data by region and a table for sales data by product.
- Use Excel's built-in filtering tools to filter each table to show only the data you're interested in. For example, you might filter the sales data by region table to show only sales data for the eastern region.
- Use Excel's built-in pivot table tools to create pivot tables that summarize key data points from each table.
- Use Excel's charting tools to create charts that summarize key data points from each table.
- Use the results of your analysis to make informed business decisions. For example, you might use the results of your analysis to identify trends in sales data or to identify areas where you need to improve your business.
2. Creating a Report with Multiple Tables
Multiple tables can also be used to create reports that summarize key data points. To create a report with multiple tables, follow these steps:
- Create a new Excel sheet and give it a title, such as "Report".
- Create a table for each set of data you want to include in the report. For example, you might create a table for sales data, a table for customer data, and a table for product data.
- Use Excel's built-in formatting tools to make each table visually appealing. You can add headers, borders, and colors to make each table stand out.
- Use Excel's charting tools to create charts that summarize key data points from each table.
- Arrange the tables and charts in the report in a way that makes sense for your data. You might group related tables together or use a grid layout to make the report easy to read.
- Use the report to communicate key data points to stakeholders. For example, you might use the report to communicate sales data to investors or to communicate customer data to customer service representatives.
Using Multiple Tables to Create a Scorecard
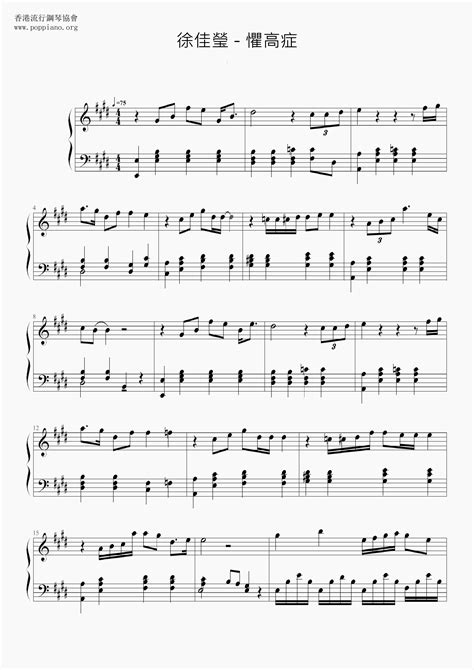
Multiple tables can also be used to create a scorecard that tracks key performance indicators (KPIs). To create a scorecard with multiple tables, follow these steps:
- Create a new Excel sheet and give it a title, such as "Scorecard".
- Create a table for each KPI you want to track. For example, you might create a table for sales data, a table for customer satisfaction data, and a table for product quality data.
- Use Excel's built-in formatting tools to make each table visually appealing. You can add headers, borders, and colors to make each table stand out.
- Use Excel's charting tools to create charts that summarize key data points from each table.
- Arrange the tables and charts in the scorecard in a way that makes sense for your data. You might group related tables together or use a grid layout to make the scorecard easy to read.
- Use the scorecard to track KPIs over time. For example, you might use the scorecard to track sales data over the past quarter or to track customer satisfaction data over the past year.
3. Creating a Budget with Multiple Tables
Multiple tables can also be used to create a budget that tracks income and expenses. To create a budget with multiple tables, follow these steps:
- Create a new Excel sheet and give it a title, such as "Budget".
- Create a table for income and a table for expenses. You might also create separate tables for different types of income and expenses, such as a table for salary income and a table for investment income.
- Use Excel's built-in formatting tools to make each table visually appealing. You can add headers, borders, and colors to make each table stand out.
- Use Excel's charting tools to create charts that summarize key data points from each table.
- Arrange the tables and charts in the budget in a way that makes sense for your data. You might group related tables together or use a grid layout to make the budget easy to read.
- Use the budget to track income and expenses over time. For example, you might use the budget to track income and expenses over the past month or to track income and expenses over the past year.
Using Multiple Tables to Create a Forecast
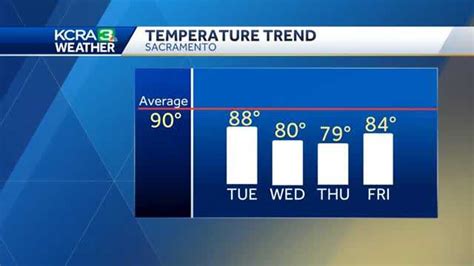
Multiple tables can also be used to create a forecast that predicts future sales or revenue. To create a forecast with multiple tables, follow these steps:
- Create a new Excel sheet and give it a title, such as "Forecast".
- Create a table for historical sales data and a table for forecasted sales data. You might also create separate tables for different types of sales data, such as a table for sales data by region and a table for sales data by product.
- Use Excel's built-in formatting tools to make each table visually appealing. You can add headers, borders, and colors to make each table stand out.
- Use Excel's charting tools to create charts that summarize key data points from each table.
- Arrange the tables and charts in the forecast in a way that makes sense for your data. You might group related tables together or use a grid layout to make the forecast easy to read.
- Use the forecast to predict future sales or revenue. For example, you might use the forecast to predict sales data for the next quarter or to predict revenue for the next year.
4. Creating a Dashboard with Multiple Tables and Charts
Multiple tables and charts can be used to create a dashboard that provides a comprehensive view of key data points. To create a dashboard with multiple tables and charts, follow these steps:
- Create a new Excel sheet and give it a title, such as "Dashboard".
- Create a table for each set of data you want to display on the dashboard. For example, you might create a table for sales data, a table for customer data, and a table for product data.
- Use Excel's built-in formatting tools to make each table visually appealing. You can add headers, borders, and colors to make each table stand out.
- Use Excel's charting tools to create charts that summarize key data points from each table.
- Arrange the tables and charts in the dashboard in a way that makes sense for your data. You might group related tables together or use a grid layout to make the dashboard easy to read.
- Use the dashboard to communicate key data points to stakeholders. For example, you might use the dashboard to communicate sales data to investors or to communicate customer data to customer service representatives.
5. Creating a Scorecard with Multiple Tables and Charts
Multiple tables and charts can also be used to create a scorecard that tracks key performance indicators (KPIs). To create a scorecard with multiple tables and charts, follow these steps:
- Create a new Excel sheet and give it a title, such as "Scorecard".
- Create a table for each KPI you want to track. For example, you might create a table for sales data, a table for customer satisfaction data, and a table for product quality data.
- Use Excel's built-in formatting tools to make each table visually appealing. You can add headers, borders, and colors to make each table stand out.
- Use Excel's charting tools to create charts that summarize key data points from each table.
- Arrange the tables and charts in the scorecard in a way that makes sense for your data. You might group related tables together or use a grid layout to make the scorecard easy to read.
- Use the scorecard to track KPIs over time. For example, you might use the scorecard to track sales data over the past quarter or to track customer satisfaction data over the past year.
Multiple Tables Image Gallery
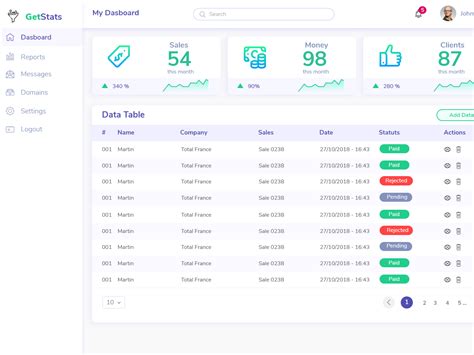
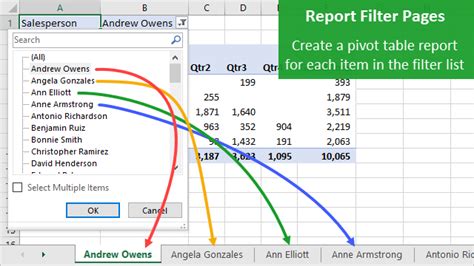
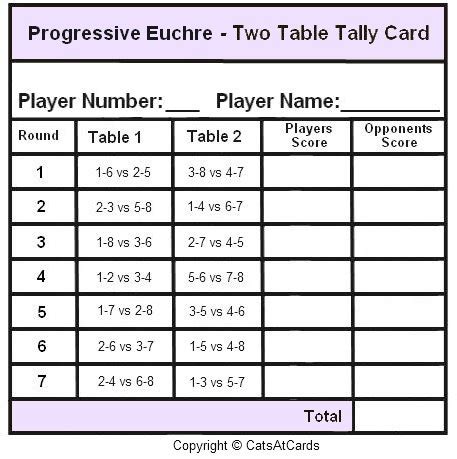
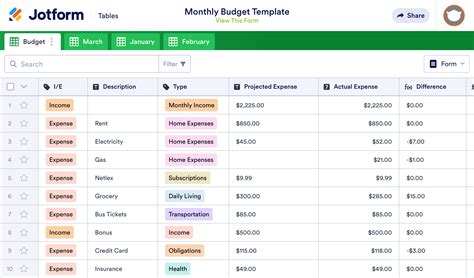
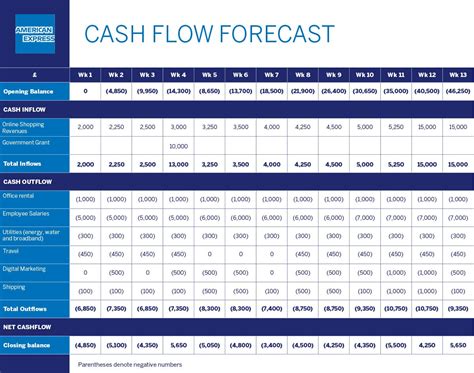
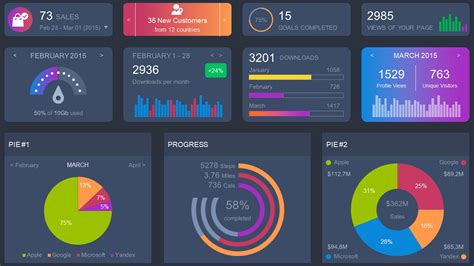
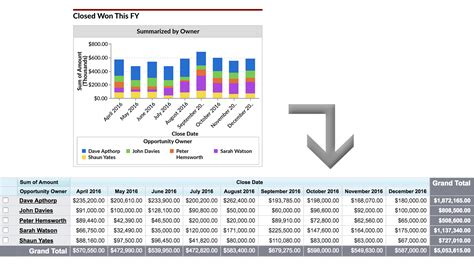
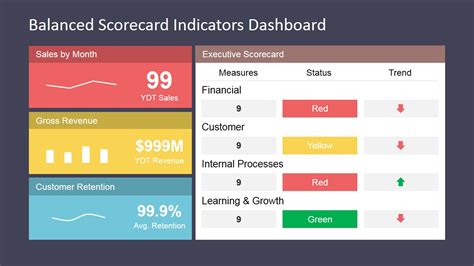
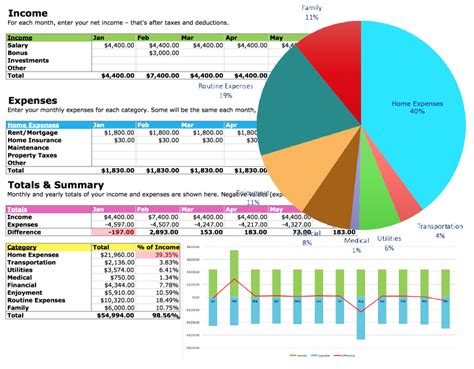
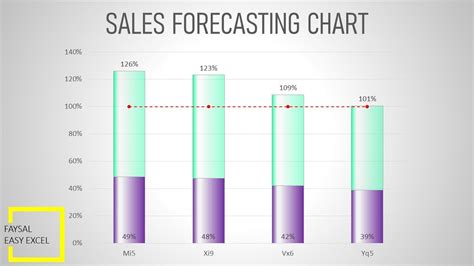
We hope this article has provided you with a comprehensive guide on how to use multiple tables on one Excel sheet. By following the steps outlined in this article, you can create powerful dashboards, reports, scorecards, budgets, and forecasts that help you make informed business decisions.
