Intro
Troubleshoot the frustrating Excel not printing all rows issue with our step-by-step guide. Discover the common causes, including pagination, print settings, and formatting errors. Learn how to resolve the problem quickly and easily using simple fixes, such as adjusting page breaks, using the Print Entire Workbook option, and more.
Are you struggling with an Excel not printing all rows issue? You're not alone. This problem is more common than you think, and it can be quite frustrating, especially when you're working on a deadline. In this article, we'll explore the reasons behind this issue and provide you with easy fixes to get your Excel spreadsheet printing all rows correctly.
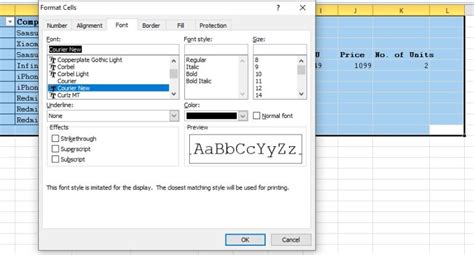
Reasons Behind the Excel Not Printing All Rows Issue
Before we dive into the solutions, let's understand why this issue occurs in the first place. Here are some common reasons:
- Page Break Issues: Excel's automatic page break feature can sometimes cause rows to be cut off during printing.
- Print Area: If the print area is not set correctly, Excel might not print all the rows.
- Page Layout: The page layout settings, such as margins, headers, and footers, can affect the number of rows printed.
- Worksheet Size: If the worksheet is too large, Excel might not print all the rows.
Easy Fixes for the Excel Not Printing All Rows Issue
Now that we've identified the possible causes, let's move on to the solutions. Here are some easy fixes to get your Excel spreadsheet printing all rows correctly:
1. Adjust the Page Break
Step-by-Step Instructions
- Go to the "Page Layout" tab in the ribbon.
- Click on the "Breaks" button in the "Page Setup" group.
- Select "Reset All Page Breaks" to reset the page breaks to their default settings.
- Alternatively, you can also adjust the page breaks manually by clicking on the "Insert Page Break" button.
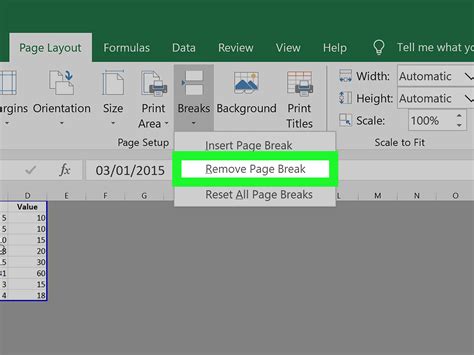
2. Set the Print Area
Step-by-Step Instructions
- Select the range of cells that you want to print.
- Go to the "Page Layout" tab in the ribbon.
- Click on the "Print Area" button in the "Page Setup" group.
- Select "Set Print Area" to set the print area to the selected range of cells.
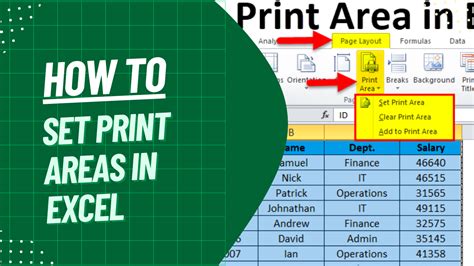
3. Adjust the Page Layout
Step-by-Step Instructions
- Go to the "Page Layout" tab in the ribbon.
- Click on the "Margins" button in the "Page Setup" group.
- Adjust the margin settings to ensure that there is enough space for all the rows to print.
- You can also adjust the header and footer settings to free up more space.
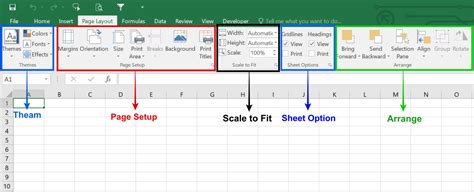
4. Adjust the Worksheet Size
Step-by-Step Instructions
- Go to the "Page Layout" tab in the ribbon.
- Click on the "Scale to Fit" button in the "Page Setup" group.
- Adjust the scaling settings to ensure that all the rows fit on one page.
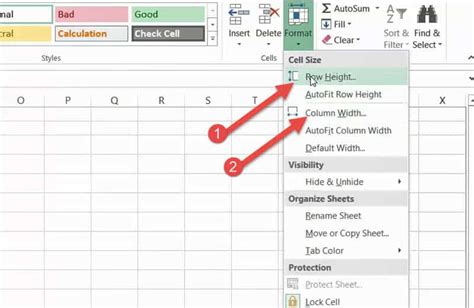
Common Mistakes to Avoid When Printing Excel Spreadsheets
When printing Excel spreadsheets, there are some common mistakes to avoid:
- Not Checking the Print Preview: Always check the print preview before printing to ensure that all the rows are included.
- Not Adjusting the Page Break: Failing to adjust the page break can cause rows to be cut off during printing.
- Not Setting the Print Area: Not setting the print area can cause Excel to print unnecessary rows.
Excel Printing Gallery
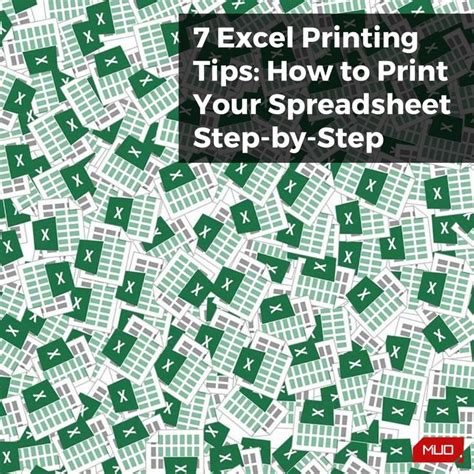
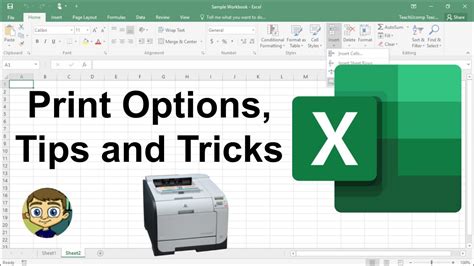
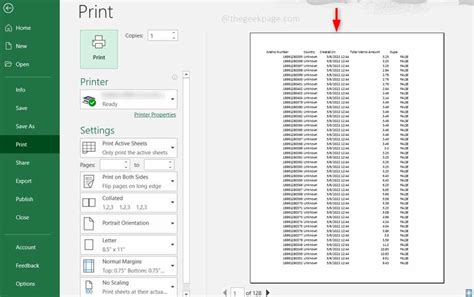
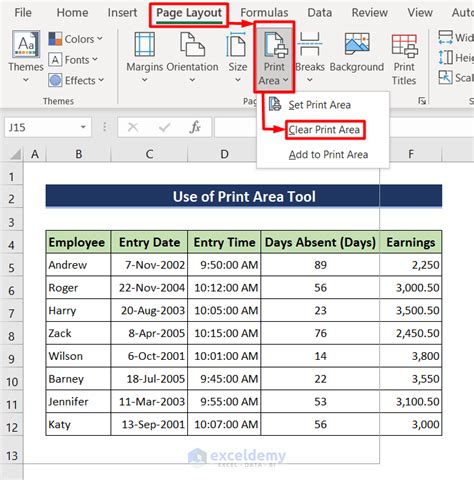
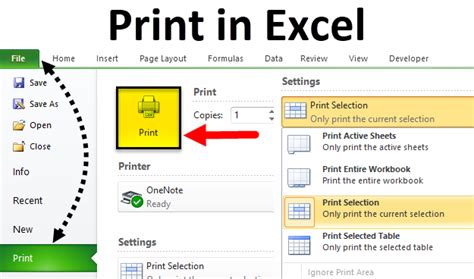
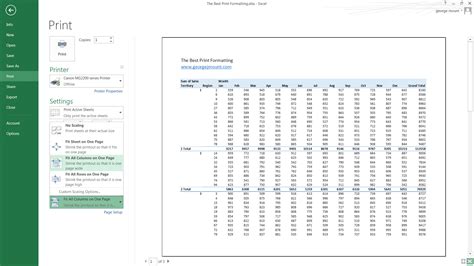
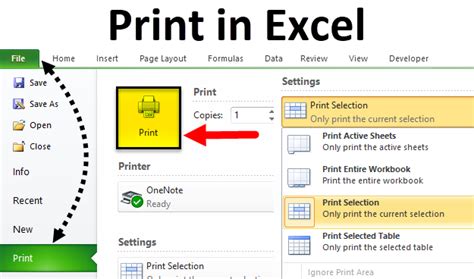
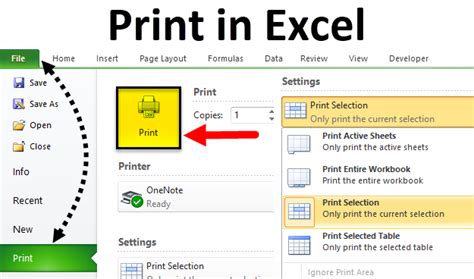
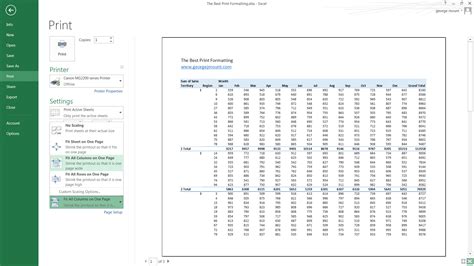
Conclusion
In conclusion, the Excel not printing all rows issue can be frustrating, but it's easily fixable. By adjusting the page break, setting the print area, adjusting the page layout, and adjusting the worksheet size, you can ensure that all the rows are printed correctly. Additionally, by avoiding common mistakes such as not checking the print preview and not adjusting the page break, you can ensure that your Excel spreadsheet prints perfectly every time.
If you have any questions or need further assistance, please don't hesitate to ask. Share your experiences and tips in the comments below, and don't forget to share this article with your friends and colleagues who might be struggling with the same issue.
