Excel not recognizing dates can be frustrating, especially when working with datasets that rely heavily on date and time values. This issue can arise due to various reasons, including formatting issues, incorrect data type, or corruption in the Excel file. Fortunately, there are several ways to resolve this problem and ensure that Excel correctly recognizes dates.
Understanding the Problem
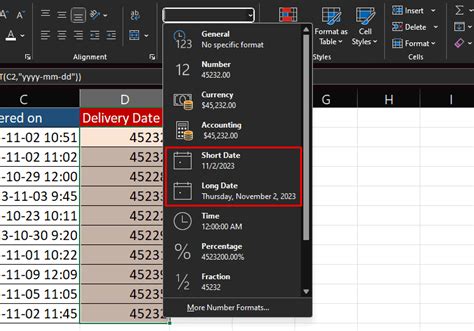
Excel's date recognition issues often stem from the program's inability to understand the date format used in the dataset. Excel stores dates as serial numbers, which can lead to formatting issues if not properly managed. To address this problem, it's essential to understand the underlying causes and apply the correct solutions.
Method 1: Changing the Date Format
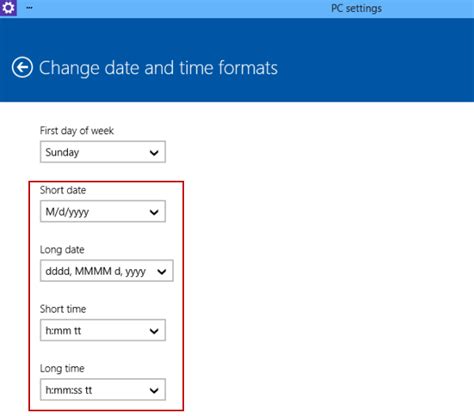
One of the simplest ways to resolve Excel not recognizing dates is to change the date format. To do this:
- Select the cells containing the dates
- Go to the Home tab in the Excel ribbon
- Click on the Number group and select the drop-down arrow next to the Number Format button
- Choose the desired date format from the list
Alternatively, you can also use the Text to Columns feature to change the date format:
- Select the cells containing the dates
- Go to the Data tab in the Excel ribbon
- Click on the Text to Columns button
- Follow the wizard to change the date format
Common Date Formats
- MM/DD/YYYY (US format)
- DD/MM/YYYY (European format)
- YYYY-MM-DD (ISO format)
Method 2: Using the DATEVALUE Function
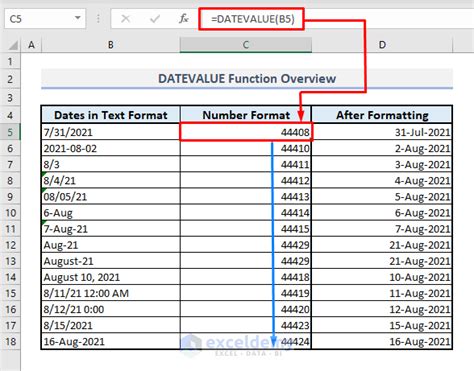
The DATEVALUE function is a powerful tool in Excel that can help convert text strings into dates. To use this function:
- Select the cell where you want to display the date
- Type the formula
=DATEVALUE(A1), where A1 is the cell containing the text string - Press Enter to apply the formula
The DATEVALUE function will convert the text string into a date, which Excel can then recognize.
Method 3: Using the TEXT TO DATE Feature
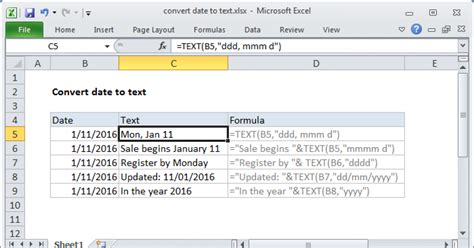
Excel's TEXT TO DATE feature is a convenient way to convert text strings into dates. To use this feature:
- Select the cells containing the text strings
- Go to the Data tab in the Excel ribbon
- Click on the Text to Date button
- Follow the wizard to convert the text strings into dates
Method 4: Checking for Corruption
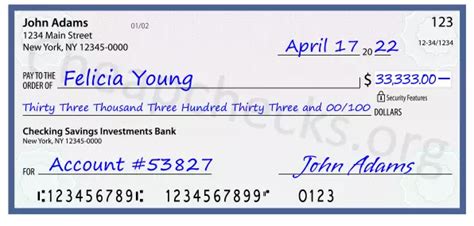
In some cases, Excel may not recognize dates due to corruption in the file. To check for corruption:
- Open the Excel file in a text editor, such as Notepad
- Look for any unusual characters or formatting issues
- If you find any issues, try repairing the file using the built-in repair tools in Excel
Method 5: Using the Power Query Editor
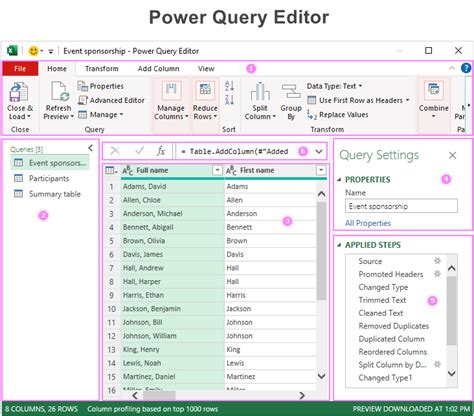
The Power Query Editor is a powerful tool in Excel that can help resolve date recognition issues. To use the Power Query Editor:
- Select the cells containing the dates
- Go to the Data tab in the Excel ribbon
- Click on the From Table/Range button
- Follow the wizard to convert the data into a query
- Use the Query Editor to convert the text strings into dates
Common Issues with the Power Query Editor
- Formatting issues: Make sure the data is formatted correctly before using the Power Query Editor.
- Data type issues: Ensure that the data type is set correctly before using the Power Query Editor.
Excel Date Recognition Image Gallery
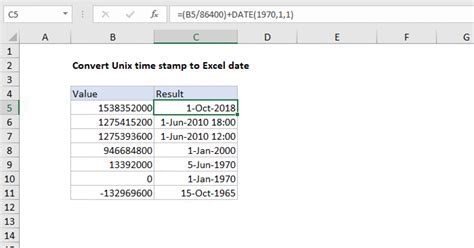

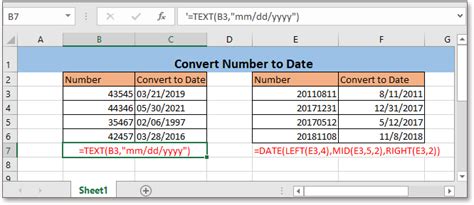
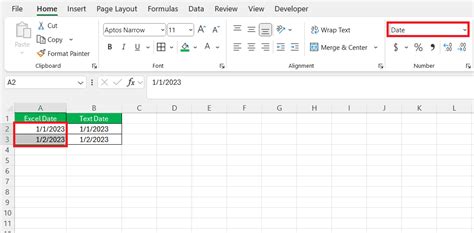
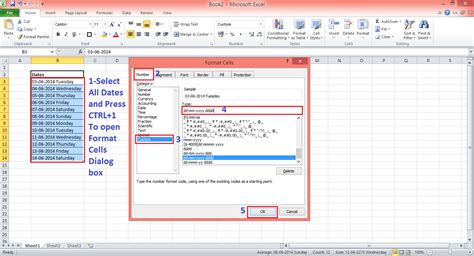
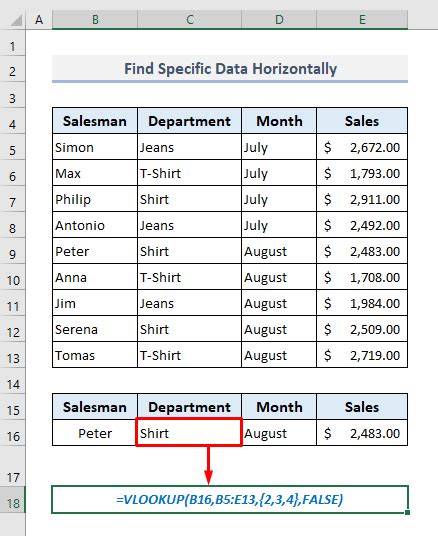
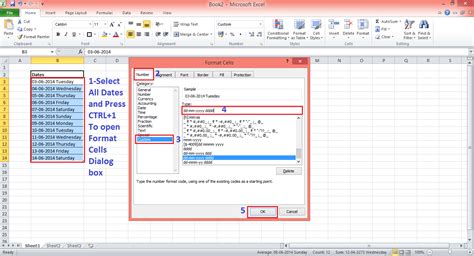
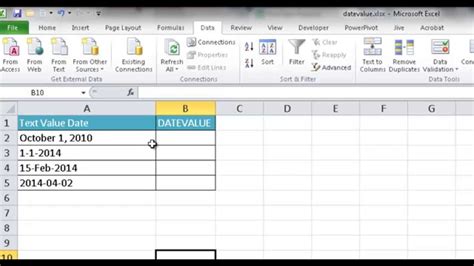
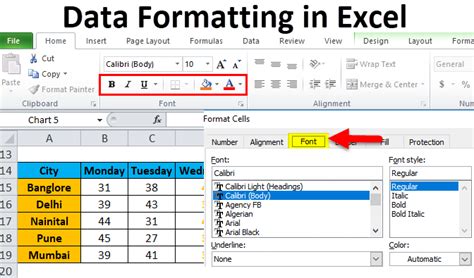
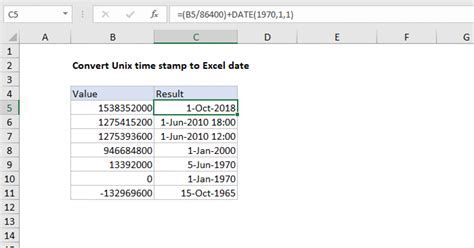
We hope this article has helped you resolve the issue of Excel not recognizing dates. By following the methods outlined above, you should be able to ensure that Excel correctly recognizes dates and improve your overall productivity. If you have any further questions or concerns, please don't hesitate to comment below.
