Creating a drop-down list in Excel can be a great way to restrict user input, make data entry easier, and improve data integrity. In this article, we will explore how to create a drop-down list in Excel from another sheet.
Why Create a Drop-Down List in Excel?
Creating a drop-down list in Excel can be useful in a variety of situations. For example, if you have a list of countries, states, or cities that you want to restrict user input to, a drop-down list can be a great way to do so. Additionally, drop-down lists can be used to create a user-friendly interface for data entry, making it easier for users to select from a list of pre-defined options.
How to Create a Drop-Down List in Excel from Another Sheet
To create a drop-down list in Excel from another sheet, follow these steps:
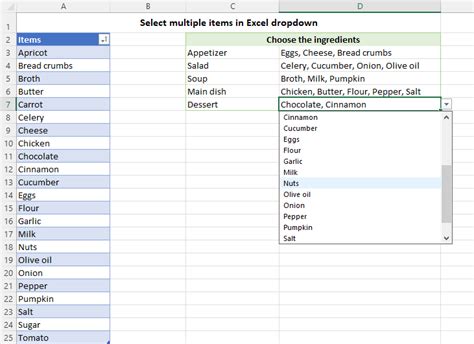
Step 1: Create a List of Options
The first step is to create a list of options that you want to include in your drop-down list. This list should be located on a separate sheet from where you want to create the drop-down list.
Step 2: Go to the Sheet Where You Want to Create the Drop-Down List
Once you have created your list of options, go to the sheet where you want to create the drop-down list.
Step 3: Select the Cell Where You Want to Create the Drop-Down List
Select the cell where you want to create the drop-down list. This cell should be located on the sheet where you want to create the drop-down list.
Step 4: Go to the Data Tab
Go to the Data tab in the ribbon.
Step 5: Click on Data Validation
Click on Data Validation in the Data Tools group.
Step 6: Select List
Select List from the Allow dropdown menu.
Step 7: Select the Range of Cells That Contains Your List of Options
Select the range of cells that contains your list of options. This range should be located on the separate sheet that you created in Step 1.
Step 8: Click OK
Click OK to create the drop-down list.
Example of Creating a Drop-Down List in Excel from Another Sheet
Suppose we have a list of countries on a separate sheet called "Countries".
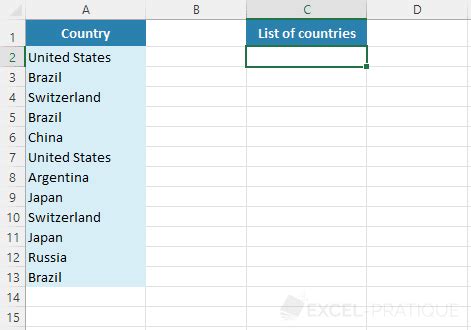
We want to create a drop-down list on another sheet called "Sheet1" that allows users to select from this list of countries.
To do this, we would follow the steps outlined above:
- Select the cell where we want to create the drop-down list on Sheet1.
- Go to the Data tab and click on Data Validation.
- Select List from the Allow dropdown menu.
- Select the range of cells that contains our list of countries on the Countries sheet.
- Click OK to create the drop-down list.
Once we have created the drop-down list, users can select from the list of countries by clicking on the dropdown arrow.
Tips and Variations
Here are a few tips and variations to keep in mind when creating a drop-down list in Excel from another sheet:
- You can also use a table or a named range as the source for your drop-down list.
- You can use the INDIRECT function to create a drop-down list that references a range of cells on another sheet.
- You can use the OFFSET function to create a drop-down list that references a range of cells that changes dynamically.
Conclusion
Creating a drop-down list in Excel from another sheet can be a great way to restrict user input, make data entry easier, and improve data integrity. By following the steps outlined in this article, you can create a drop-down list that allows users to select from a list of pre-defined options. Whether you are working with a list of countries, states, or cities, a drop-down list can be a useful tool to have in your Excel toolkit.
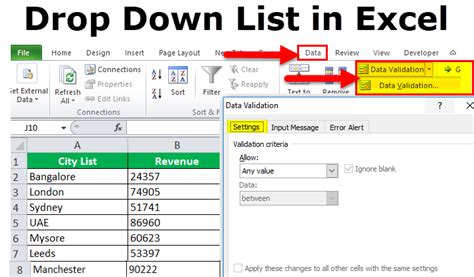
We hope this article has been helpful in showing you how to create a drop-down list in Excel from another sheet. Do you have any questions or need further assistance? Please leave a comment below.
Create Drop-Down List in Excel Image Gallery
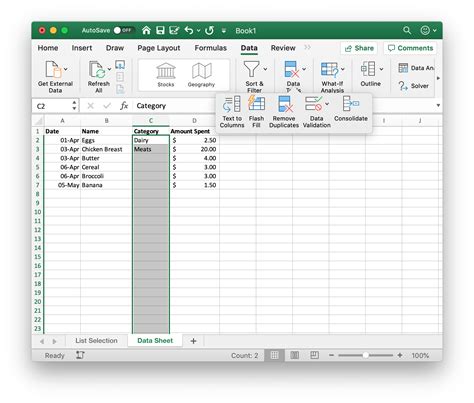
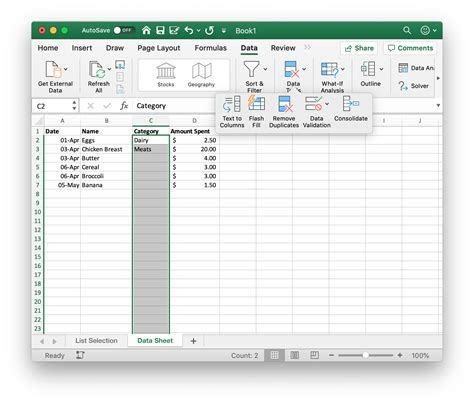
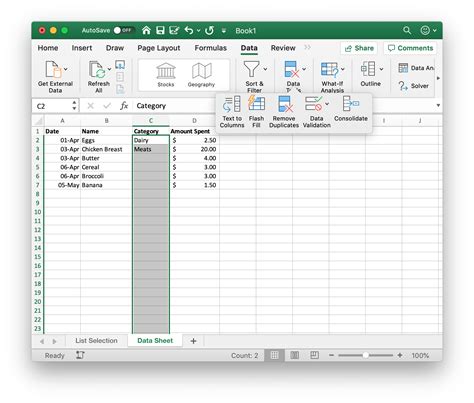
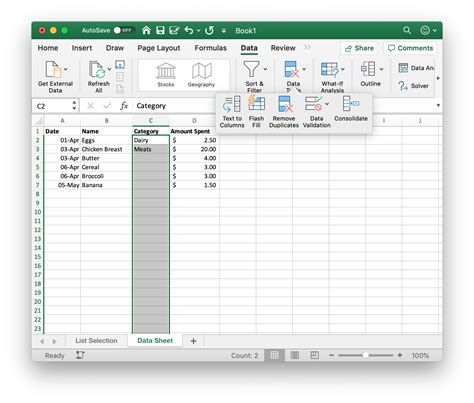
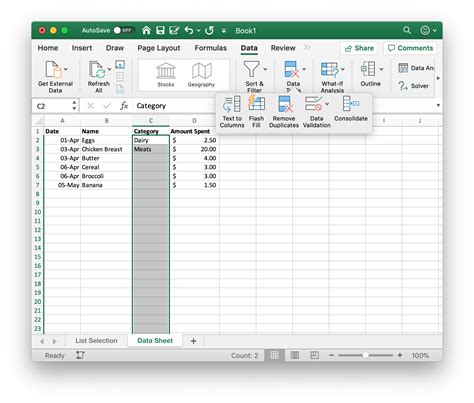
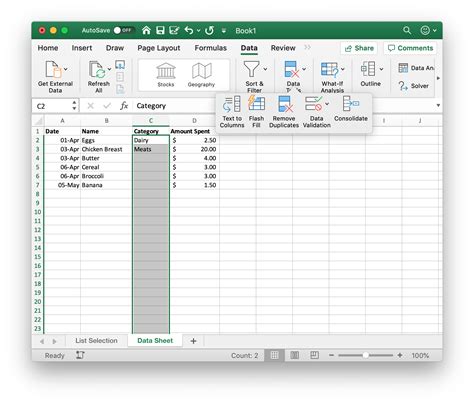
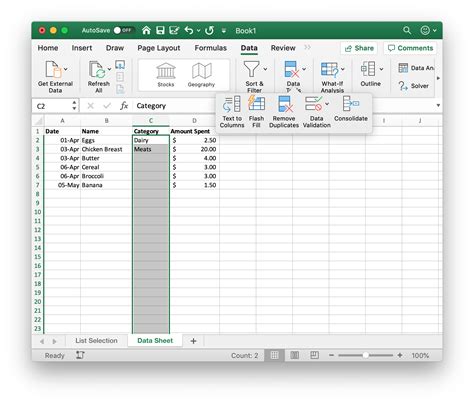
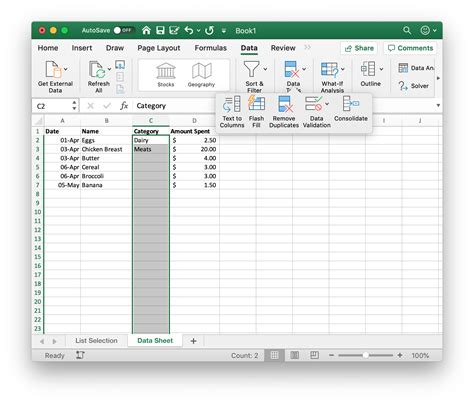
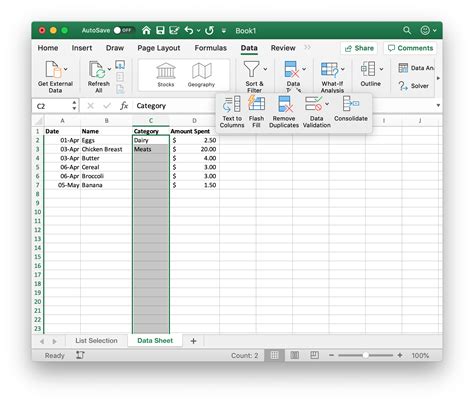
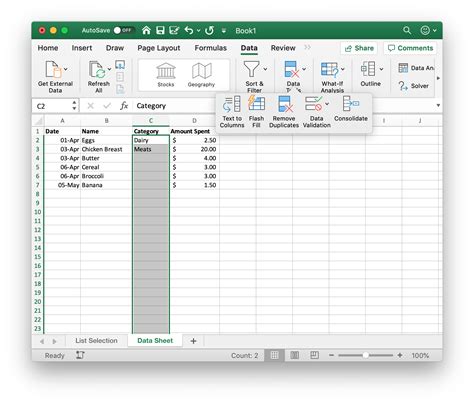
We hope this article has been helpful in showing you how to create a drop-down list in Excel from another sheet. Do you have any questions or need further assistance? Please leave a comment below.
